filmov
tv
How To Fix Game Not Using GPU Graphics Card in Windows 11/10
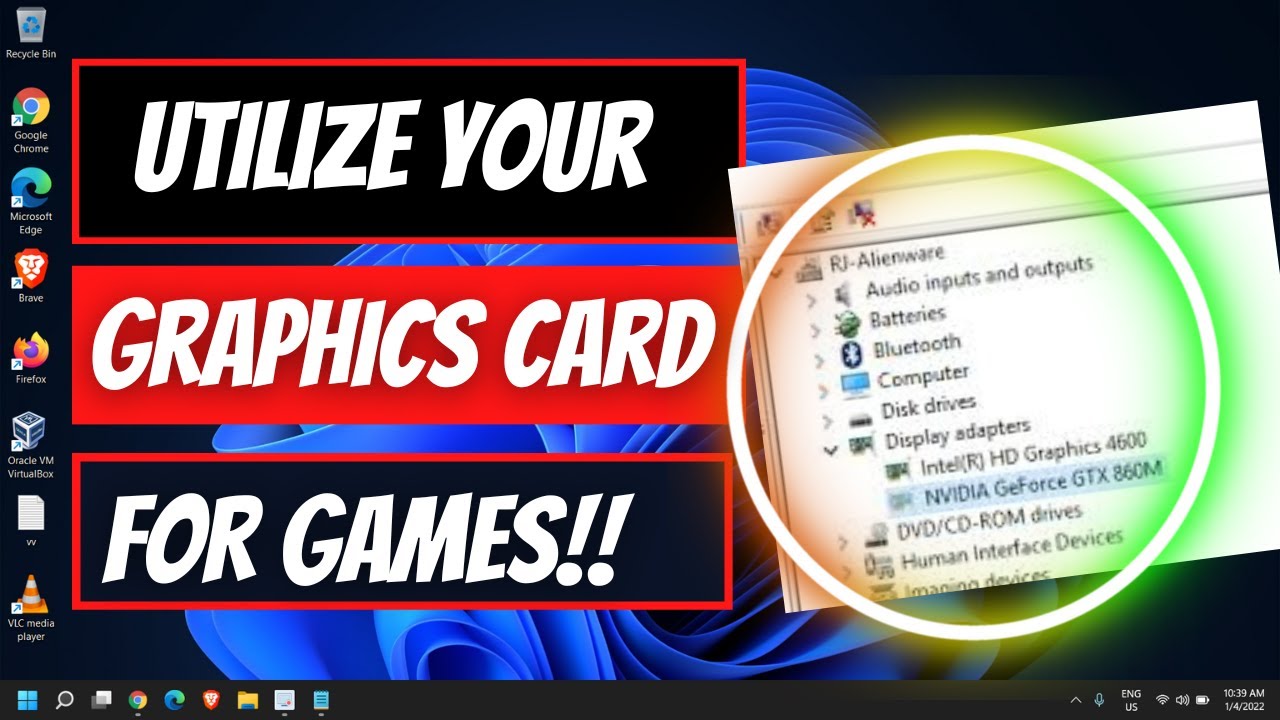
Показать описание
Are your PC games not utilizing your powerful GPU graphics card in Windows 11? Frustrated with low frame rates and performance issues? You're not alone! In this comprehensive guide, we'll show you step by step how to resolve this common problem and unlock the full potential of your gaming rig.
🔍 Here's what we cover in this video:
1. **Update GPU Drivers:** We'll walk you through the process of updating your GPU drivers to the latest versions, ensuring that your graphics card is ready to perform at its best.
2. **Set the Preferred Graphics Card:** Learn how to select your dedicated GPU as the preferred graphics processor for your games through control panels like NVIDIA and AMD Radeon.
3. **Configure Windows Graphics Settings:** We'll delve into Windows 11 settings to set your preferred graphics performance mode to "High performance."
4. **Disable Power-Saving Mode:** Prevent your GPU from entering power-saving modes and keep it running at its peak performance.
5. **Check Game Settings:** Ensure that your game's settings are configured to use the dedicated GPU instead of integrated graphics.
6. **Update DirectX and Visual C++ Redistributables:** We explain the importance of keeping DirectX and Microsoft Visual C++ Redistributable packages up to date for seamless gaming.
7. **Check for Background Apps:** Discover how to identify and close background applications that may be interfering with your GPU.
8. **BIOS/UEFI Settings:** We'll show you how to access your system's BIOS/UEFI settings and set your GPU as the primary graphics device.
9. **Windows Updates:** Learn why keeping Windows 11 up to date is crucial and how updates can address compatibility issues.
10. **Reinstall the Game:** If all else fails, we guide you through the process of uninstalling and reinstalling the problematic game.
11. **Check for Hardware Issues:** Understand when it might be a hardware problem and what steps to take next.
By following these steps, you can troubleshoot and resolve the issue of games not using your GPU graphics card in Windows 11. Don't let your gaming experience be hindered by GPU-related problems. Watch the video, fix the issue, and get back to enjoying your games with the performance they deserve.
Don't forget to like and subscribe for more helpful tech tutorials and troubleshooting guides. If you found this video useful, please share it with your fellow gamers!
🔍 Here's what we cover in this video:
1. **Update GPU Drivers:** We'll walk you through the process of updating your GPU drivers to the latest versions, ensuring that your graphics card is ready to perform at its best.
2. **Set the Preferred Graphics Card:** Learn how to select your dedicated GPU as the preferred graphics processor for your games through control panels like NVIDIA and AMD Radeon.
3. **Configure Windows Graphics Settings:** We'll delve into Windows 11 settings to set your preferred graphics performance mode to "High performance."
4. **Disable Power-Saving Mode:** Prevent your GPU from entering power-saving modes and keep it running at its peak performance.
5. **Check Game Settings:** Ensure that your game's settings are configured to use the dedicated GPU instead of integrated graphics.
6. **Update DirectX and Visual C++ Redistributables:** We explain the importance of keeping DirectX and Microsoft Visual C++ Redistributable packages up to date for seamless gaming.
7. **Check for Background Apps:** Discover how to identify and close background applications that may be interfering with your GPU.
8. **BIOS/UEFI Settings:** We'll show you how to access your system's BIOS/UEFI settings and set your GPU as the primary graphics device.
9. **Windows Updates:** Learn why keeping Windows 11 up to date is crucial and how updates can address compatibility issues.
10. **Reinstall the Game:** If all else fails, we guide you through the process of uninstalling and reinstalling the problematic game.
11. **Check for Hardware Issues:** Understand when it might be a hardware problem and what steps to take next.
By following these steps, you can troubleshoot and resolve the issue of games not using your GPU graphics card in Windows 11. Don't let your gaming experience be hindered by GPU-related problems. Watch the video, fix the issue, and get back to enjoying your games with the performance they deserve.
Don't forget to like and subscribe for more helpful tech tutorials and troubleshooting guides. If you found this video useful, please share it with your fellow gamers!
Комментарии
 0:01:53
0:01:53
 0:06:47
0:06:47
 0:02:45
0:02:45
 0:03:10
0:03:10
 0:02:17
0:02:17
 0:00:42
0:00:42
 0:04:48
0:04:48
 0:00:45
0:00:45
 0:03:04
0:03:04
 0:02:16
0:02:16
 0:06:16
0:06:16
 0:03:49
0:03:49
 0:01:22
0:01:22
 0:03:26
0:03:26
 0:07:46
0:07:46
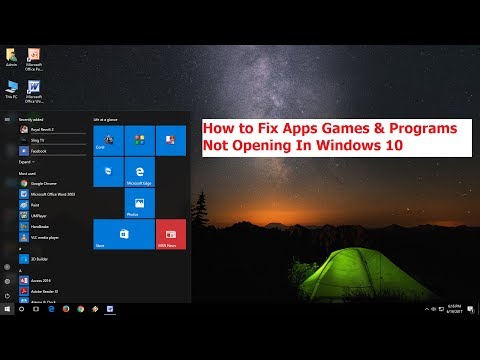 0:03:29
0:03:29
 0:04:54
0:04:54
 0:08:26
0:08:26
 0:04:18
0:04:18
 0:02:29
0:02:29
 0:05:49
0:05:49
 0:05:32
0:05:32
 0:06:09
0:06:09
 0:03:47
0:03:47