filmov
tv
How To Fix Error Code 0x80073d27 When Installing Gaming Services App in Windows 11/10 [Solution]

Показать описание
How To Fix Error Code 0x80073d27 When Installing Gaming Services App in Windows 11/10 [Solution]
Gaming Services are an essential component within Windows 10 and Windows 11 operating systems, allowing the Xbox app to function correctly. This system application plays a crucial role in facilitating seamless gameplay and interaction with Xbox games on your PC, serving as the foundation for various gaming functionalities such as installations, updates, and in-game purchases.
The root cause of the 0x80073d27 error could be multifarious, ranging from system-related glitches to more intricate software conflicts. One of the common culprits is corrupted or outdated system files that could potentially interfere with the operation of the Gaming Services.
Run SFC and DISM:
1. Type cmd in Windows search, right-click on Command Prompt, and select Run as administrator.
2. When UAC shows up, click Yes.
3. Type this command and press Enter: sfc /scannow. Wait for the scan to finish.
4. As soon as the scan finishes, Windows will report whether integrity violations were found and if they could be fixed. Regardless of the outcome, use these commands next, pressing Enter after each: Dism /Online /Cleanup-Image /RestoreHealth.
5. Close down the Command Prompt and restart your PC.
Clear Microsoft Store cache:
1. Press Win + R to open Run.
3. Wait for the process to complete, then restart your PC.
Issues Addressed In This Tutorial:
can't install gaming services windows 10
gaming services install error
how to fix gaming services windows 10
how to fix gaming services windows 11
can't install gaming services windows 11
update gaming services
fix: 0x80073d27 when installing gaming services app
fix gaming services windows 10
0x80073d26 gaming services
installing gaming services error
Another possibility might be compatibility issues with the current version of the Xbox app or the Windows OS. Yet, the user may also run into this problem due to incorrectly configured system settings or if there are traces of previous installations of the Gaming Services that didn't uninstall properly.
Thank you for watching this tutorial! I hope you found the information valuable and that it helps you on your journey. If you have any questions or suggestions, please leave them in the comments below. Don't forget to like and subscribe for more content like this. Stay curious, keep learning, and we'll see you in the next video!
Disclaimer: This channel doesn't promote any illegal contents, all content are provided by this channel is meant for educational purposes only and share my knowledge with everyone that is totally Legal, informational. And followed all the YouTube community guideline rules. The videos are completely for Legal.
#howtofix #tutorial #windows11
Gaming Services are an essential component within Windows 10 and Windows 11 operating systems, allowing the Xbox app to function correctly. This system application plays a crucial role in facilitating seamless gameplay and interaction with Xbox games on your PC, serving as the foundation for various gaming functionalities such as installations, updates, and in-game purchases.
The root cause of the 0x80073d27 error could be multifarious, ranging from system-related glitches to more intricate software conflicts. One of the common culprits is corrupted or outdated system files that could potentially interfere with the operation of the Gaming Services.
Run SFC and DISM:
1. Type cmd in Windows search, right-click on Command Prompt, and select Run as administrator.
2. When UAC shows up, click Yes.
3. Type this command and press Enter: sfc /scannow. Wait for the scan to finish.
4. As soon as the scan finishes, Windows will report whether integrity violations were found and if they could be fixed. Regardless of the outcome, use these commands next, pressing Enter after each: Dism /Online /Cleanup-Image /RestoreHealth.
5. Close down the Command Prompt and restart your PC.
Clear Microsoft Store cache:
1. Press Win + R to open Run.
3. Wait for the process to complete, then restart your PC.
Issues Addressed In This Tutorial:
can't install gaming services windows 10
gaming services install error
how to fix gaming services windows 10
how to fix gaming services windows 11
can't install gaming services windows 11
update gaming services
fix: 0x80073d27 when installing gaming services app
fix gaming services windows 10
0x80073d26 gaming services
installing gaming services error
Another possibility might be compatibility issues with the current version of the Xbox app or the Windows OS. Yet, the user may also run into this problem due to incorrectly configured system settings or if there are traces of previous installations of the Gaming Services that didn't uninstall properly.
Thank you for watching this tutorial! I hope you found the information valuable and that it helps you on your journey. If you have any questions or suggestions, please leave them in the comments below. Don't forget to like and subscribe for more content like this. Stay curious, keep learning, and we'll see you in the next video!
Disclaimer: This channel doesn't promote any illegal contents, all content are provided by this channel is meant for educational purposes only and share my knowledge with everyone that is totally Legal, informational. And followed all the YouTube community guideline rules. The videos are completely for Legal.
#howtofix #tutorial #windows11
Комментарии
 0:00:29
0:00:29
 0:00:21
0:00:21
 0:00:07
0:00:07
 0:01:34
0:01:34
 0:02:09
0:02:09
 0:01:52
0:01:52
 0:00:16
0:00:16
 0:04:16
0:04:16
 0:02:15
0:02:15
 0:00:08
0:00:08
 0:00:35
0:00:35
 0:00:57
0:00:57
 0:00:22
0:00:22
 0:02:56
0:02:56
 0:00:26
0:00:26
 0:01:37
0:01:37
 0:00:39
0:00:39
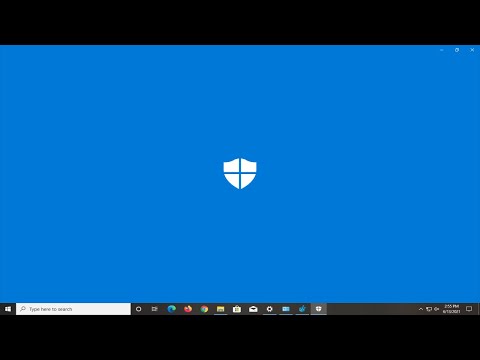 0:08:23
0:08:23
 0:01:55
0:01:55
 0:00:44
0:00:44
 0:01:29
0:01:29
 0:00:41
0:00:41
 0:00:33
0:00:33
 0:11:28
0:11:28