filmov
tv
How to Stop Microsoft Edge from Saving History in Windows 10
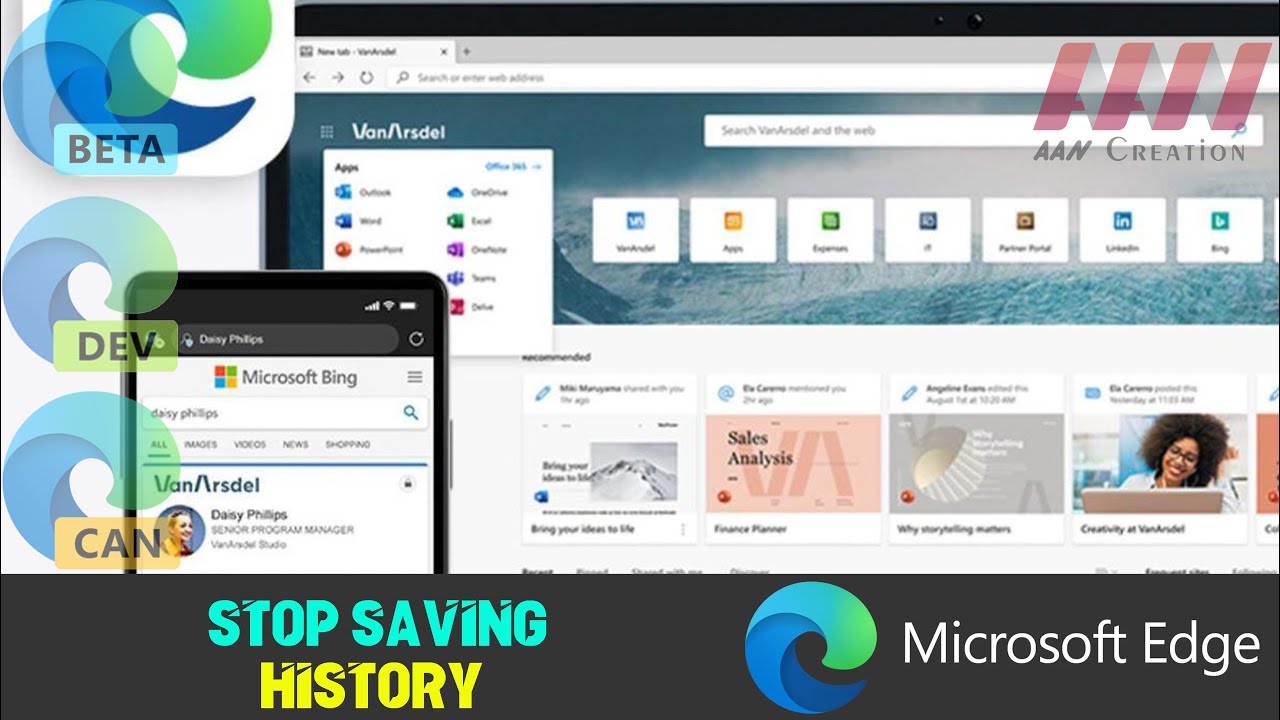
Показать описание
Microsoft Edge, like other browsers, saves your browsing history to help improve your web experience. However, if you prefer to keep your browsing activities private, you can configure Edge to stop saving your history. Here’s how to do it:
Introduction
Microsoft Edge saves browsing history to enhance your browsing experience by remembering frequently visited websites and other browsing data. However, for privacy reasons, you may want to prevent Edge from saving your history. This guide provides steps to stop Microsoft Edge from saving your browsing history in Windows 10.
Steps to Stop Microsoft Edge from Saving History
Step 01: Open Microsoft Edge
Launch Microsoft Edge by clicking its icon in the Start menu or on the taskbar.
Step 02: Access the Settings Menu
Click on the three-dot menu (Ellipsis) located at the top-right corner of the browser window to open the settings menu.
Step 03: Open the Privacy, Search, and Services Settings
In the dropdown menu, click on "Settings." Once the Settings page opens, navigate to the "Privacy, search, and services" section from the left-hand side menu.
Step 04: Adjust Browser Settings
Scroll down to the "Clear browsing data" section and click on "Choose what to clear every time you close the browser."
Step 05: Configure Browsing History Settings
Toggle the switch next to "Browsing history" to "On." This ensures that browsing history is cleared each time you close Microsoft Edge.
Step 06: Use InPrivate Browsing Mode
For enhanced privacy, you can use the InPrivate browsing mode, which doesn't save your browsing history, cookies, or temporary files. To open an InPrivate window:
Click on the three-dot menu at the top-right corner of Edge.
Select "New InPrivate window."
Alternatively, press Ctrl + Shift + N to open an InPrivate window.
Additional Information:
Manual History Clearing: You can manually clear your browsing history at any time by going to "Settings" ▶️ "Privacy, search, and services" ▶️ "Clear browsing data now" ▶️ "Choose what to clear."
Extensions for Privacy: Consider using privacy-focused browser extensions that can help manage and automate the clearing of browsing data.
Edge Policies for Enterprises: If you are managing a fleet of devices in an enterprise, you can use group policies to control browser settings, including history saving.
Troubleshooting
Ensure Browser is Updated: Make sure Microsoft Edge is updated to the latest version to ensure all privacy features are available and functioning correctly.
Check Sync Settings: If you have sync enabled across devices, your browsing history might still be saved in the cloud. Go to "Settings" ▶️ "Profiles" ▶️ "Sync" and adjust settings to manage what data is synced.
By following these steps, you can prevent Microsoft Edge from saving your browsing history in Windows 10, ensuring a more private browsing experience.
Introduction
Microsoft Edge saves browsing history to enhance your browsing experience by remembering frequently visited websites and other browsing data. However, for privacy reasons, you may want to prevent Edge from saving your history. This guide provides steps to stop Microsoft Edge from saving your browsing history in Windows 10.
Steps to Stop Microsoft Edge from Saving History
Step 01: Open Microsoft Edge
Launch Microsoft Edge by clicking its icon in the Start menu or on the taskbar.
Step 02: Access the Settings Menu
Click on the three-dot menu (Ellipsis) located at the top-right corner of the browser window to open the settings menu.
Step 03: Open the Privacy, Search, and Services Settings
In the dropdown menu, click on "Settings." Once the Settings page opens, navigate to the "Privacy, search, and services" section from the left-hand side menu.
Step 04: Adjust Browser Settings
Scroll down to the "Clear browsing data" section and click on "Choose what to clear every time you close the browser."
Step 05: Configure Browsing History Settings
Toggle the switch next to "Browsing history" to "On." This ensures that browsing history is cleared each time you close Microsoft Edge.
Step 06: Use InPrivate Browsing Mode
For enhanced privacy, you can use the InPrivate browsing mode, which doesn't save your browsing history, cookies, or temporary files. To open an InPrivate window:
Click on the three-dot menu at the top-right corner of Edge.
Select "New InPrivate window."
Alternatively, press Ctrl + Shift + N to open an InPrivate window.
Additional Information:
Manual History Clearing: You can manually clear your browsing history at any time by going to "Settings" ▶️ "Privacy, search, and services" ▶️ "Clear browsing data now" ▶️ "Choose what to clear."
Extensions for Privacy: Consider using privacy-focused browser extensions that can help manage and automate the clearing of browsing data.
Edge Policies for Enterprises: If you are managing a fleet of devices in an enterprise, you can use group policies to control browser settings, including history saving.
Troubleshooting
Ensure Browser is Updated: Make sure Microsoft Edge is updated to the latest version to ensure all privacy features are available and functioning correctly.
Check Sync Settings: If you have sync enabled across devices, your browsing history might still be saved in the cloud. Go to "Settings" ▶️ "Profiles" ▶️ "Sync" and adjust settings to manage what data is synced.
By following these steps, you can prevent Microsoft Edge from saving your browsing history in Windows 10, ensuring a more private browsing experience.
Комментарии
 0:02:42
0:02:42
 0:02:56
0:02:56
 0:07:05
0:07:05
 0:02:03
0:02:03
 0:00:50
0:00:50
 0:04:58
0:04:58
 0:00:48
0:00:48
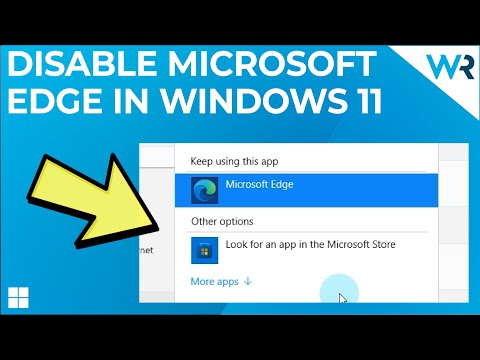 0:01:41
0:01:41
 1:24:26
1:24:26
 0:00:05
0:00:05
 0:00:59
0:00:59
 0:06:35
0:06:35
 0:08:47
0:08:47
 0:05:31
0:05:31
 0:03:23
0:03:23
 0:00:35
0:00:35
 0:04:14
0:04:14
 0:03:07
0:03:07
 0:02:06
0:02:06
 0:01:48
0:01:48
 0:01:32
0:01:32
 0:01:22
0:01:22
 0:00:36
0:00:36
 0:02:59
0:02:59