filmov
tv
Outlook on the Web - 7 great features!
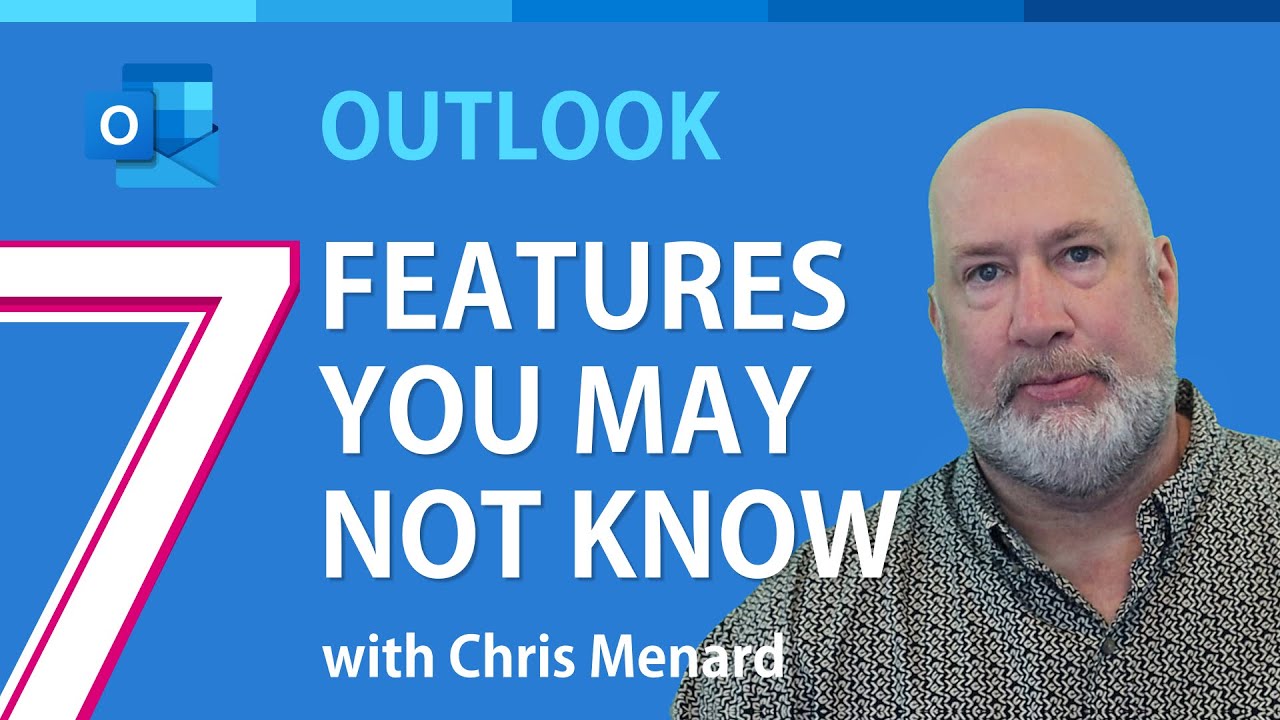
Показать описание
Outlook on the Web keeps rolling out new features. In this video, I cover seven features in Outlook that I love. Quickly view emails and attachments from a person, start a Teams chat, send attachments from OneDrive, save attachments to OneDrive, undo send, suggested replies, and schedule an email to be sent later.
Chapters:
0:00 Intro
0:30 Suggested replies
0:57 Send later
1:38 Undo Send
2:00 Snooze
2:30 Search settings
3:24 Save attachments to OneDrive
5:05 Attach files from OneDrive
6:55 Start Teams Chat
7:34 Quick access to contact info
Chris Menard's Blog Post
1 - Suggested Replies
When you receive an email that you can answer with a short response, Outlook suggests three responses that you can use to reply with a couple of clicks.
If one of the suggestions works for you, select it, and then select Send.
2 - Send Later, Undo Send, and Snooze
Send Later
Suppose you want to send an email at a later time. An example of Send Later is I'm working late at night. I want to send an email to someone who starts work at 9 in the morning. If I send the email late at night, it'll be way down in their inbox so I can schedule a Send Later so it shows up when they arrive at work.
Create a new email in Outlook on the web, click the arrow for Send and select Send later. Schedule a date and time (6/30/2021 at 9 AM is in the screenshot). Select Send an email will be in your drafts until it goes out.
Undo Send
To use Undo Send, you have to turn it on in Setting. The setting icon is the gear icon in the top right, or use the steps below under Setting search! Undo Send is located under Mail - Compose and reply, and you can change the time to either 5 seconds or 10 seconds. Zero seconds is the default. After changing the time, when you click Send, the email will only go out after the seconds you picked.
Screenshot of Undo after sending an email
Snooze Feature
The Snooze feature allows you to select an email, maybe one you to answer later, and move it out of your inbox and have it show back up later automatically. Select the email you want to answer later, click Snooze, and select a date and time.
Snoozed email say in the navigation bar in the Snoozed folder until it is time to show them.
3 - Search Settings
Outlook on the web has a great feature. It is easy to search for settings.
Click the Setting icon.
Start typing.
Your results will appear below.
Click your results to go to that settings feature.
Examples of Search Settings:
Type Feature
Undo Undo Send
Auto Automatic replies (Out of office assistance)
Sugg Suggested replies
Focused Focused Inbox
4 - Outlook - save attachments to OneDrive
A great feature is when you receive an email with attachments, you can Save all the attachments at once to OneDrive! I love OneDrive, and this is an easy way to get my files quickly into OneDrive.
When you save files to OneDrive, they go into a OneDrive folder called Attachments. You can move them or leave them in this folder.
5 - Attach files from cloud locations - OneDrive
Another nice feature of Outlook on the Web is sending an email with attached files. I can quickly attach files from my OneDrive account. This will come in handy if I need to send an attachment that is too large to email. I can share the link to the file.
To attached OneDrive files in Outlook on the Web
Compose a new email message.
Click the paperclip and select Browse cloud locations (screenshot 1).
OneDrive pops up, and you can select from Recent, Files - which shows you folders, Share with you, and Recent Attachments (screenshot 2).
Click Next after selecting your files.
Select either Share as OneDrive links or Attach as a copy.
6 - Start Teams Chat
Email is great, but sometimes you just want to chat with someone. You can easily start a Teams chat by hovering over the name of the person and then clicking Start a chat. Teams chat window will appear and you can start chatting.
7 - Quick access to contact information
Want to know who someone reports to and see recent emails and files from that person. That is easy to do in Outlook on the Web.
Click the name of the user, and you will see across the top tabs for the following information:
Overview
Contact
Organization
Files
Email (screenshot below)
LinkedIn
#msoutlook #microsoftoutlook #outlookweb
Chris Menard's Website
Chapters:
0:00 Intro
0:30 Suggested replies
0:57 Send later
1:38 Undo Send
2:00 Snooze
2:30 Search settings
3:24 Save attachments to OneDrive
5:05 Attach files from OneDrive
6:55 Start Teams Chat
7:34 Quick access to contact info
Chris Menard's Blog Post
1 - Suggested Replies
When you receive an email that you can answer with a short response, Outlook suggests three responses that you can use to reply with a couple of clicks.
If one of the suggestions works for you, select it, and then select Send.
2 - Send Later, Undo Send, and Snooze
Send Later
Suppose you want to send an email at a later time. An example of Send Later is I'm working late at night. I want to send an email to someone who starts work at 9 in the morning. If I send the email late at night, it'll be way down in their inbox so I can schedule a Send Later so it shows up when they arrive at work.
Create a new email in Outlook on the web, click the arrow for Send and select Send later. Schedule a date and time (6/30/2021 at 9 AM is in the screenshot). Select Send an email will be in your drafts until it goes out.
Undo Send
To use Undo Send, you have to turn it on in Setting. The setting icon is the gear icon in the top right, or use the steps below under Setting search! Undo Send is located under Mail - Compose and reply, and you can change the time to either 5 seconds or 10 seconds. Zero seconds is the default. After changing the time, when you click Send, the email will only go out after the seconds you picked.
Screenshot of Undo after sending an email
Snooze Feature
The Snooze feature allows you to select an email, maybe one you to answer later, and move it out of your inbox and have it show back up later automatically. Select the email you want to answer later, click Snooze, and select a date and time.
Snoozed email say in the navigation bar in the Snoozed folder until it is time to show them.
3 - Search Settings
Outlook on the web has a great feature. It is easy to search for settings.
Click the Setting icon.
Start typing.
Your results will appear below.
Click your results to go to that settings feature.
Examples of Search Settings:
Type Feature
Undo Undo Send
Auto Automatic replies (Out of office assistance)
Sugg Suggested replies
Focused Focused Inbox
4 - Outlook - save attachments to OneDrive
A great feature is when you receive an email with attachments, you can Save all the attachments at once to OneDrive! I love OneDrive, and this is an easy way to get my files quickly into OneDrive.
When you save files to OneDrive, they go into a OneDrive folder called Attachments. You can move them or leave them in this folder.
5 - Attach files from cloud locations - OneDrive
Another nice feature of Outlook on the Web is sending an email with attached files. I can quickly attach files from my OneDrive account. This will come in handy if I need to send an attachment that is too large to email. I can share the link to the file.
To attached OneDrive files in Outlook on the Web
Compose a new email message.
Click the paperclip and select Browse cloud locations (screenshot 1).
OneDrive pops up, and you can select from Recent, Files - which shows you folders, Share with you, and Recent Attachments (screenshot 2).
Click Next after selecting your files.
Select either Share as OneDrive links or Attach as a copy.
6 - Start Teams Chat
Email is great, but sometimes you just want to chat with someone. You can easily start a Teams chat by hovering over the name of the person and then clicking Start a chat. Teams chat window will appear and you can start chatting.
7 - Quick access to contact information
Want to know who someone reports to and see recent emails and files from that person. That is easy to do in Outlook on the Web.
Click the name of the user, and you will see across the top tabs for the following information:
Overview
Contact
Organization
Files
Email (screenshot below)
#msoutlook #microsoftoutlook #outlookweb
Chris Menard's Website
Комментарии
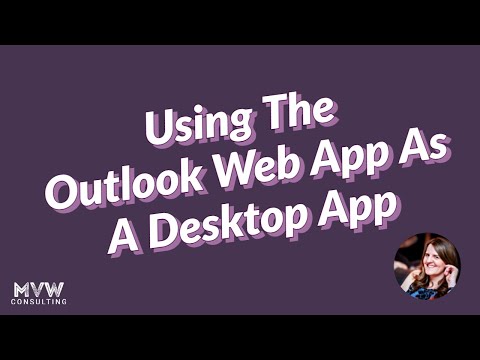 0:05:28
0:05:28
 0:08:45
0:08:45
 0:01:24
0:01:24
 0:06:56
0:06:56
 0:07:25
0:07:25
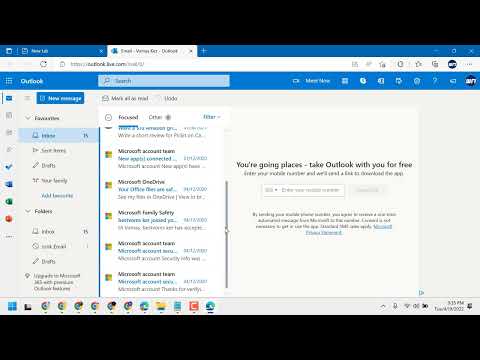 0:01:06
0:01:06
 0:07:52
0:07:52
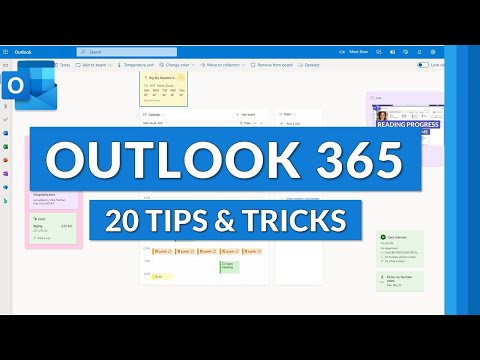 0:17:53
0:17:53
 0:08:56
0:08:56
 0:05:44
0:05:44
 0:02:30
0:02:30
 0:28:27
0:28:27
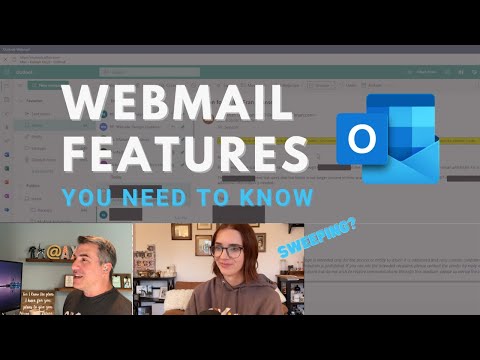 0:12:17
0:12:17
 0:13:15
0:13:15
 0:18:18
0:18:18
 0:00:13
0:00:13
 0:10:09
0:10:09
 0:05:19
0:05:19
 0:03:46
0:03:46
 0:04:21
0:04:21
 0:06:06
0:06:06
 0:02:31
0:02:31
 0:26:43
0:26:43
 0:00:29
0:00:29