filmov
tv
How to Efficiently Read Multiple Sheets from Excel Using pandas in Python

Показать описание
Discover the solution to reading specific Excel sheets in Python using `pandas`. This guide breaks down how to fix common issues you may face when working with `ExcelFile`.
---
Visit these links for original content and any more details, such as alternate solutions, latest updates/developments on topic, comments, revision history etc. For example, the original title of the Question was: pd.ExcelFile sheet_names in for loops in python
If anything seems off to you, please feel free to write me at vlogize [AT] gmail [DOT] com.
---
How to Efficiently Read Multiple Sheets from Excel Using pandas in Python
If you're working with Excel files in Python, you might find yourself needing to access multiple worksheets within a single workbook. Using the pandas library, you can easily read Excel sheets and manipulate the data inside them. However, a common challenge that many new users encounter is that they can only read the last sheet in the workbook when running a for loop to process multiple sheets.
In this post, we will explore the reasons behind this issue and provide a clear, step-by-step solution to successfully read and utilize the data from multiple Excel sheets.
Understanding the Problem
You may have tried a code snippet that looks something like this:
[[See Video to Reveal this Text or Code Snippet]]
Here, the goal is to extract data from sheets that have names shorter than four characters. However, upon execution, you notice that only the last sheet in the workbook is read and printed.
Why does this happen?
The Solution
To fix this, we need to ensure that we read the Excel data for each qualifying sheet correctly within the loop. Let’s restructure the code to make it functional.
Updated Code:
[[See Video to Reveal this Text or Code Snippet]]
Explanation:
Reading the Excel File:
Use pd.ExcelFile(file_path) to create an object that allows you to access the sheets.
Loop Through Sheet Names:
Conditional Check:
The if len(i) < 4: condition filters the sheets, allowing you to process only those that meet the criteria (i.e., sheet names with fewer than four characters).
Reading Individual Sheets:
Displaying the Data:
Finally, print(df) will display the contents of each relevant sheet.
Key Takeaways
Using for loops in combination with pandas for batch processing of Excel sheets is an effective way to streamline your data analysis.
Understanding variable scope ensures that you capture the correct data from each sheet rather than just the last one.
This approach not only reads the sheets but can be adapted to include further operations like data manipulation, analysis, or visualizations.
This refined structure allows you to work flawlessly with multiple sheets in your Excel workbook using Python's pandas library, significantly enhancing your productivity and efficiency in data processing!
Now you're set to tackle your next data science project involving Excel files like a pro!
---
Visit these links for original content and any more details, such as alternate solutions, latest updates/developments on topic, comments, revision history etc. For example, the original title of the Question was: pd.ExcelFile sheet_names in for loops in python
If anything seems off to you, please feel free to write me at vlogize [AT] gmail [DOT] com.
---
How to Efficiently Read Multiple Sheets from Excel Using pandas in Python
If you're working with Excel files in Python, you might find yourself needing to access multiple worksheets within a single workbook. Using the pandas library, you can easily read Excel sheets and manipulate the data inside them. However, a common challenge that many new users encounter is that they can only read the last sheet in the workbook when running a for loop to process multiple sheets.
In this post, we will explore the reasons behind this issue and provide a clear, step-by-step solution to successfully read and utilize the data from multiple Excel sheets.
Understanding the Problem
You may have tried a code snippet that looks something like this:
[[See Video to Reveal this Text or Code Snippet]]
Here, the goal is to extract data from sheets that have names shorter than four characters. However, upon execution, you notice that only the last sheet in the workbook is read and printed.
Why does this happen?
The Solution
To fix this, we need to ensure that we read the Excel data for each qualifying sheet correctly within the loop. Let’s restructure the code to make it functional.
Updated Code:
[[See Video to Reveal this Text or Code Snippet]]
Explanation:
Reading the Excel File:
Use pd.ExcelFile(file_path) to create an object that allows you to access the sheets.
Loop Through Sheet Names:
Conditional Check:
The if len(i) < 4: condition filters the sheets, allowing you to process only those that meet the criteria (i.e., sheet names with fewer than four characters).
Reading Individual Sheets:
Displaying the Data:
Finally, print(df) will display the contents of each relevant sheet.
Key Takeaways
Using for loops in combination with pandas for batch processing of Excel sheets is an effective way to streamline your data analysis.
Understanding variable scope ensures that you capture the correct data from each sheet rather than just the last one.
This approach not only reads the sheets but can be adapted to include further operations like data manipulation, analysis, or visualizations.
This refined structure allows you to work flawlessly with multiple sheets in your Excel workbook using Python's pandas library, significantly enhancing your productivity and efficiency in data processing!
Now you're set to tackle your next data science project involving Excel files like a pro!
 0:00:17
0:00:17
 0:01:37
0:01:37
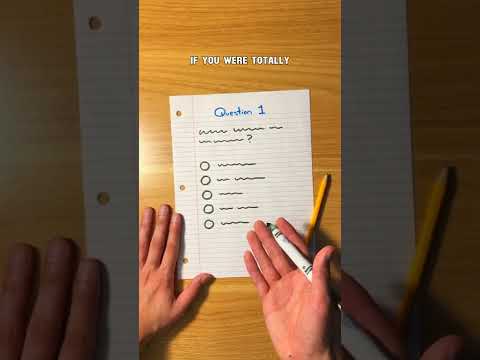 0:00:29
0:00:29
 0:00:34
0:00:34
 0:01:25
0:01:25
 0:00:23
0:00:23
 0:00:32
0:00:32
 0:03:03
0:03:03
 0:35:06
0:35:06
 0:00:10
0:00:10
 0:00:28
0:00:28
 0:00:27
0:00:27
 0:01:53
0:01:53
 0:00:27
0:00:27
 0:00:27
0:00:27
 0:01:52
0:01:52
 0:00:29
0:00:29
 0:02:52
0:02:52
 0:01:46
0:01:46
 0:01:41
0:01:41
 0:00:27
0:00:27
 0:01:39
0:01:39
 0:00:28
0:00:28
 0:02:00
0:02:00