filmov
tv
How To Reset Forgotten Password In Windows 11 Without Logging in - 2 Ways✅
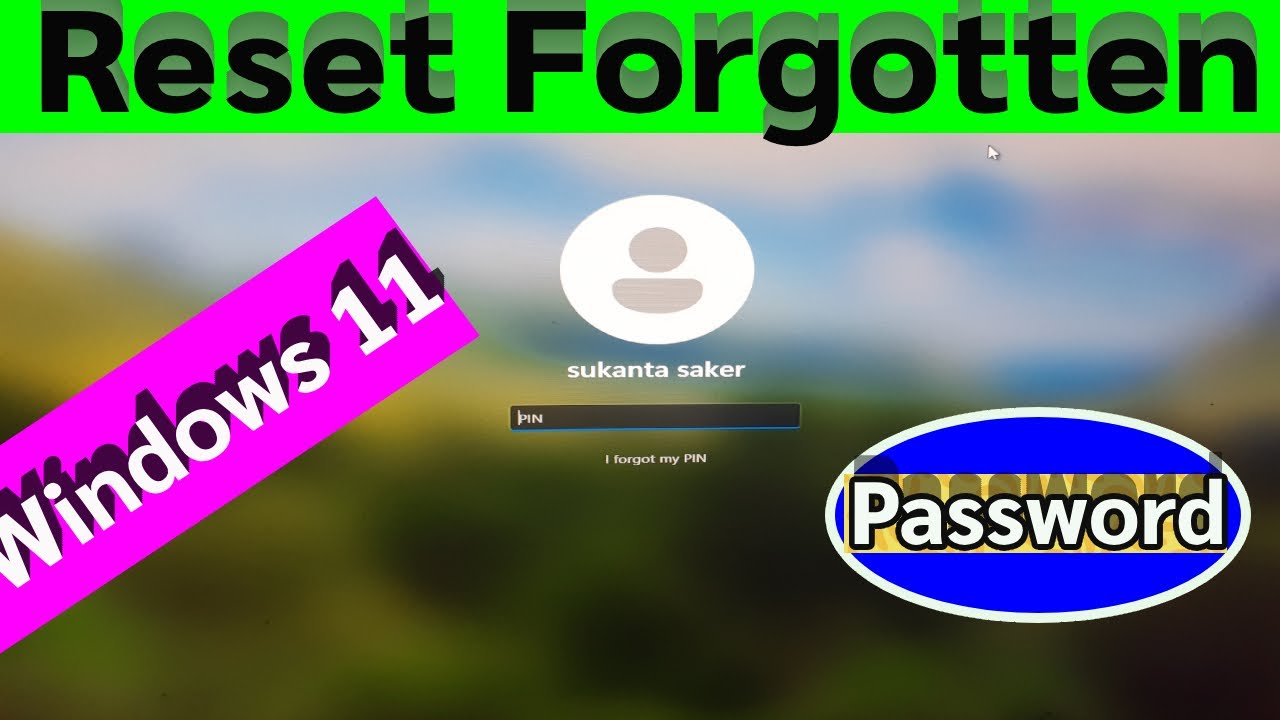
Показать описание
Thanks for watching the video.
How To Reset Forgotten Password In Windows 11 Without Logging in - 2 Ways✅
Please give a like and comment down below if it worked. DON’T FORGET TO SUBSCRIDE MY CHANNEL
...............
Visit our Facebook page.
Visit Our other YouTube channel.
.................
Hello friends, welcome to my YouTube channel and Facebook page. Today, we'll learn how to reset your Windows 11 Password without Logging in, if you don't remember/Forgetting the password. But you'll eliminate worries and access your Windows 11 normally again by thoroughly following this guide and learning two simple and effective methods.
Timestamps:
00:00 Intro
00:24 Command Prompt
04:24 Windows Bootable Disk
08:13 Outro
.................
Method-1
Via Command Prompt
1. At the Windows 11 login screen, click the Power button from the bottom-right corner. Click "Restart" and hold your keyboard's "Shift" button
2. Now, your PC will boot into the Windows recovery mode and click "Troubleshoot."
3. click on advanced. Under the Advanced options menu, click Command Prompt to open it.
4. In the Command Prompt, write diskpart and hit Enter to open the DiskPart tool
5. Enter "list volume" and press the Enter key to display a list of all volumes on your computer. Next, identify the drive letter of the OS drive containing your Windows 11 installation.
7. The same name created a backup, so press yes to overwrite.
9. type here "wpeutil reboot" and press Enter. This command will initiate a restart of your computer
10. Upon reaching the Windows 11 login screen, select the Accessibility button, indicated by the human icon in the lower right corner. This action will open a Command Prompt window.
11. Within the Command Prompt window, enter the command "net user 'username' password, Afterwards, press Enter to reset your Windows 11 password.
12. now again restart your Desktop /laptop.
.................
Method-2
Via Windows Bootable Disk
1. A USB drive is required to create a bootable Windows disk for any Windows version.
2. Connect your disk to your PC ,click on the power button and click restart.
3. you must have to press the del or F2 key till you see the boot option screen on the windows. go to the boot menu. and press enter.
now select the first boot device of the USB flash drive. and press F10 for save. press yes.
4. click on next option. click on repair your computer. here see you can see 5 options under the advanced options menu,and select troubleshoot .
now see few options and click on command prompt options.
and click on ease of access on the right side. see the new window for the user's account control.
...................
If you are first visiting my YouTube channel and Facebook page. please subscribe, like, follow and notify the belt icon click, and see your next updated Video.
#Windows10
#windows11
#Windows7
#ResetComputerPassword
#Windows8.1PasswordForgot
#ResetWindows11Pin
#ResetWindows11PasswordWithoutUsb
#PasswordResetWithoutFormatting
#ResetWindows11PasswordWithoutSoftware,
#ResetForgottenPasswordInWindows11WithoutLosingData
#window10forgottenpassword
#forgotpassword
#windows7passwordforgot
#HowToResetForgottenPasswordInWindows11
#resetwindows8password
#resetpasswordwithoutlossdata
How To Reset Forgotten Password In Windows 11 Without Logging in - 2 Ways✅
Please give a like and comment down below if it worked. DON’T FORGET TO SUBSCRIDE MY CHANNEL
...............
Visit our Facebook page.
Visit Our other YouTube channel.
.................
Hello friends, welcome to my YouTube channel and Facebook page. Today, we'll learn how to reset your Windows 11 Password without Logging in, if you don't remember/Forgetting the password. But you'll eliminate worries and access your Windows 11 normally again by thoroughly following this guide and learning two simple and effective methods.
Timestamps:
00:00 Intro
00:24 Command Prompt
04:24 Windows Bootable Disk
08:13 Outro
.................
Method-1
Via Command Prompt
1. At the Windows 11 login screen, click the Power button from the bottom-right corner. Click "Restart" and hold your keyboard's "Shift" button
2. Now, your PC will boot into the Windows recovery mode and click "Troubleshoot."
3. click on advanced. Under the Advanced options menu, click Command Prompt to open it.
4. In the Command Prompt, write diskpart and hit Enter to open the DiskPart tool
5. Enter "list volume" and press the Enter key to display a list of all volumes on your computer. Next, identify the drive letter of the OS drive containing your Windows 11 installation.
7. The same name created a backup, so press yes to overwrite.
9. type here "wpeutil reboot" and press Enter. This command will initiate a restart of your computer
10. Upon reaching the Windows 11 login screen, select the Accessibility button, indicated by the human icon in the lower right corner. This action will open a Command Prompt window.
11. Within the Command Prompt window, enter the command "net user 'username' password, Afterwards, press Enter to reset your Windows 11 password.
12. now again restart your Desktop /laptop.
.................
Method-2
Via Windows Bootable Disk
1. A USB drive is required to create a bootable Windows disk for any Windows version.
2. Connect your disk to your PC ,click on the power button and click restart.
3. you must have to press the del or F2 key till you see the boot option screen on the windows. go to the boot menu. and press enter.
now select the first boot device of the USB flash drive. and press F10 for save. press yes.
4. click on next option. click on repair your computer. here see you can see 5 options under the advanced options menu,and select troubleshoot .
now see few options and click on command prompt options.
and click on ease of access on the right side. see the new window for the user's account control.
...................
If you are first visiting my YouTube channel and Facebook page. please subscribe, like, follow and notify the belt icon click, and see your next updated Video.
#Windows10
#windows11
#Windows7
#ResetComputerPassword
#Windows8.1PasswordForgot
#ResetWindows11Pin
#ResetWindows11PasswordWithoutUsb
#PasswordResetWithoutFormatting
#ResetWindows11PasswordWithoutSoftware,
#ResetForgottenPasswordInWindows11WithoutLosingData
#window10forgottenpassword
#forgotpassword
#windows7passwordforgot
#HowToResetForgottenPasswordInWindows11
#resetwindows8password
#resetpasswordwithoutlossdata
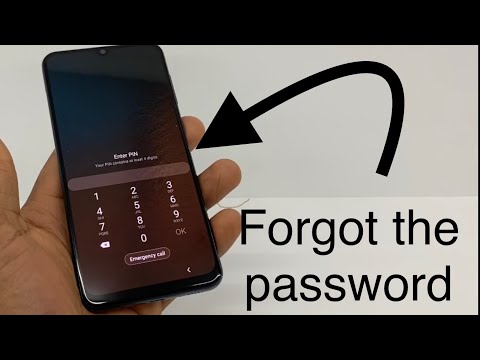 0:02:31
0:02:31
 0:03:09
0:03:09
 0:02:53
0:02:53
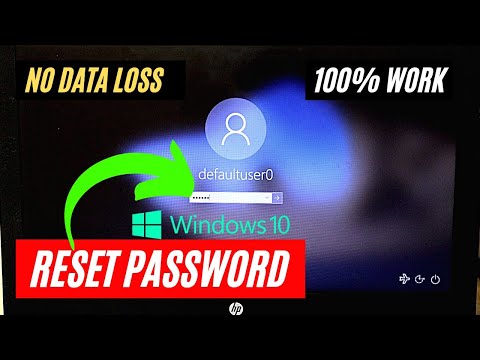 0:03:35
0:03:35
 0:03:18
0:03:18
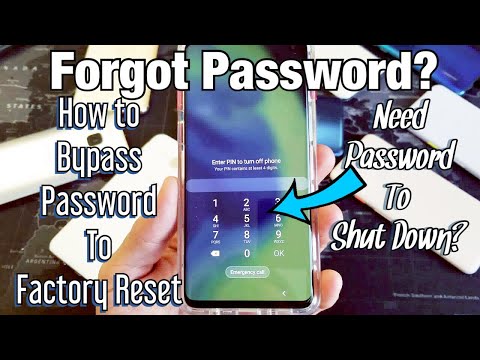 0:06:33
0:06:33
 0:06:09
0:06:09
 0:04:20
0:04:20
 0:03:39
0:03:39
 0:03:07
0:03:07
 0:10:38
0:10:38
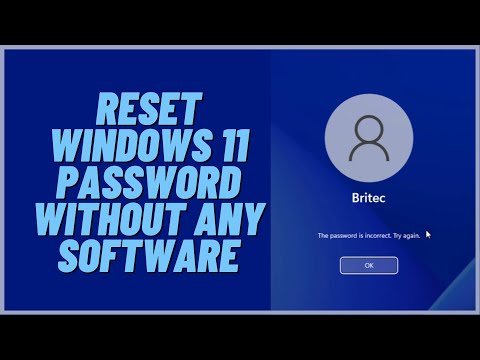 0:09:41
0:09:41
![[2023] Forgot Your](https://i.ytimg.com/vi/0mXfEY2Onps/hqdefault.jpg) 0:04:34
0:04:34
 0:06:06
0:06:06
 0:00:59
0:00:59
 0:06:31
0:06:31
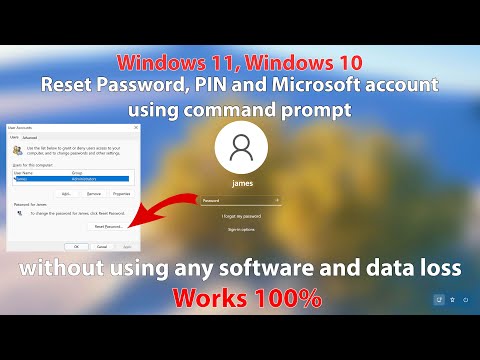 0:07:15
0:07:15
 0:00:55
0:00:55
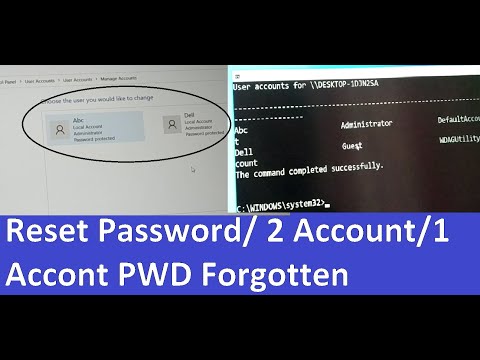 0:03:51
0:03:51
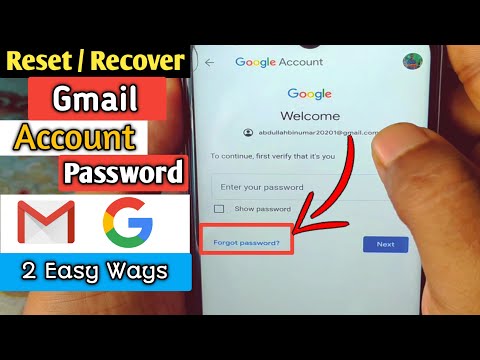 0:07:58
0:07:58
 0:02:26
0:02:26
 0:01:10
0:01:10
 0:03:19
0:03:19
 0:02:09
0:02:09