filmov
tv
(External) Hard Drive Not Showing Files Though They Still Exist - Fixed

Показать описание
Timestamps:
0:00 Hard drive not showing files
0:16 Causes of files not showing up in hard drive
0:27 Method 1. Reconnect the drive
1:02 Method 2. Use EaseUS Data Recovery Wizard to restore missing files
2:22 Method 3. Show hidden files in File Explorer
2:35 Method 4. Recover files using command prompt
Topics addressed in this video tutorial:
hard drive not showing files though they still exist
external hard drive now showing files
files not showing in external hard drive
hard drive not showing data
recover hidden files
show hidden files on hard drive
Causes of files not showing on hard drive:
The power supply is not stable.
File system errors that make the entries to your files inaccessible.
The files and folders are hidden, and you disable "show hidden files".
Virus or malware hides, deletes, or encrypts the files on your hard drive.
Others including hardware issues, hard drive getting corrupted, and more.
Fixes for hard drive not showing files:
Method 1. Reconnect hard drive
Step 1. Shutdown PC, open the computer case with a screwdriver.
Step 2. Check the power cable and SATA cable. If they are broken, change with a new one.
Step3. Reinstall it to the PC via its power cable and SATA cable, tight the wires and computer case, and restart the PC.
Method 2. Recover files using data recovery software
Step 1. Run EaseUS Data Recovery Wizard and choose the exact external drive where you lost data. Click Scan.
Step 2. Check for scan results. The Filter feature is for you to quickly locate the files.
Step 3. Preview and recover data.
Method 3. Show hidden files in File Explorer
Step 1. Double-click "This PC" to open File Explorer.
Step 2. Locate and double-click to open your hard drive or external hard drive.
Step 3. Go to the "View" Tab. In the Show/hide section, check "Hidden items".
Show hidden files using CMD
Method 4. Show hidden files in File Explorer
Step 1. Press Windows + S keys, type cmd in Windows Search box.
Step 2. Right-click Command Prompt, select "Run as Administrator".
Step 3. Type the command line attrib -h -r -s G:\*.* /s /d and hit Enter.
#harddrivenotshowingfiles #externalharddrivenotshowingfiles #harddrivenotshowingfilesthoughtheystillexist
★★★ Follow ★★★
Комментарии
 0:04:49
0:04:49
 0:02:57
0:02:57
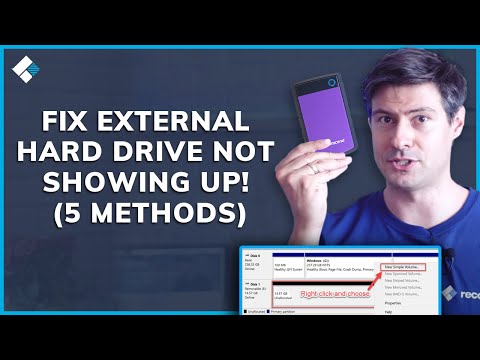 0:07:00
0:07:00
 0:06:53
0:06:53
 0:01:54
0:01:54
 0:04:28
0:04:28
 0:02:40
0:02:40
 0:02:00
0:02:00
 0:01:33
0:01:33
 0:02:10
0:02:10
 0:02:29
0:02:29
 0:07:53
0:07:53
 0:07:26
0:07:26
 0:04:26
0:04:26
 0:06:02
0:06:02
 0:07:37
0:07:37
 0:04:11
0:04:11
 0:03:16
0:03:16
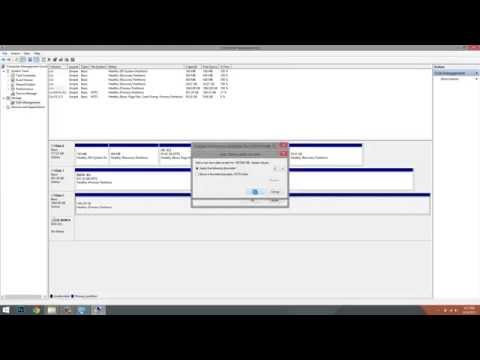 0:03:22
0:03:22
 0:03:07
0:03:07
 0:02:46
0:02:46
 0:03:27
0:03:27
 0:01:58
0:01:58
 0:03:47
0:03:47