filmov
tv
How to Fix External Hard Drive Not Showing Up In My Computer - Hard Drive Not Detected On Windows 10

Показать описание
How to Fix External Hard Drive Not Showing Up In My Computer - Hard Drive Not Detected On Windows 10
What do you do when your external hard drive won't show up on your Windows computer? Keep watching and I'll show you 3 solutions you can try. This works with any external USB hard drive that powers up and is not making any strange noises. However, please watch the entire video before making any changes to your hard drive to avoid losing important data. So when I plug in my device, naturally it would just show up. Here are some simple things to check. Try plugging the drive into another USB port or computer. If the hard drive doesn't show up, then try using different USB cable. For me, swapping out USB cables has worked in the past.
But what if your hard drive powers up but still won't show up in Windows Explorer? It's possible that the drive hasn't been unassigned a drive letter. Without it, the computer knows the drive is there but I can't access it. So let me explain what's happening. When I plug my drive into a USB port, I can hear the chime alert. But it's not listed in the Devices and Drives sections. What I need to do is right click on the Windows Start button and click on Disk Management. In the next window it'll show me a list of all the drives connected to this computer. On the problem disk it has no letter assigned to it. But my computer knows it's there but it's not letting me access it.
Here's how to make it work. Right click on the drive and click Change Drive Letter and Paths. In the next window click the Add button. Then make sure the circle is selected where it says Assign the Following Drive Letter. And in the drop down menu choose a letter. I'll select H. Then as soon as I click OK the contents of my drive pop up and now I can use it like normal. And just so you know, there is no risk of losing data on your external drive by changing drive letters. But the drive letter you choose could affect programs that have linked this hard drive under a different letter. I hope that makes sense!
One situation I've run into before is connecting 2 drives that have been assigned the same letter. If this is the case, the 2nd hard drive will not show up. But following my instructions to change the drive letter will make the 2nd hard drive accessible again.
If nothing else works it's possible that the drive is corrupted or malfunctioning. There may be no way to fix a drive that is suffering from mechanical malfunctions. But if the data is corrupted there is something you can try... but it will also erase all your files! So I want to emphasize that the next step will delete everything on your hard drive! So only proceed if nothing else works!
Once again I've plugged in my external hard drive but it's not showing up in Windows Explorer. I'll right click on the Windows Start button and click on Disk Management. When I've determined that I absolutely can't recover the files on my drive, I'm going to have to reformat it. To do this, right click on the problem drive and this time choose Format. Here I can rename the drive and choose a type of formatting. If you work on Windows only then choose NTFS. If you want the drive to work on both Windows and Mac then choose exFAT. And when you're ready to delete everything click OK. Since my drive is working I'm going to cancel out. But please remember, once you click OK everything on your hard drive will be deleted and there's no way to get it back!
Ok and here's one last thing. It's possible that your drive has been formatted for Apple computers. So it's worth plugging it into a Mac to see if the hard drive will show up there. A Mac formatted drive won't work on a Windows computer and it has to be reformatted so Windows can read it. If any of these tips work, I would immediately back up the drives to a working hard drive to avoid any loss later. Hopefully some of these tips help you get your hard drive working again! If this video was helpful please give me a thumbs up and hit the subscribe button to stay up to date on all my weekly videos!
Disclaimer: As an Amazon Associate I earn from qualifying purchases.
****Equipment I Use For My Videos****
What do you do when your external hard drive won't show up on your Windows computer? Keep watching and I'll show you 3 solutions you can try. This works with any external USB hard drive that powers up and is not making any strange noises. However, please watch the entire video before making any changes to your hard drive to avoid losing important data. So when I plug in my device, naturally it would just show up. Here are some simple things to check. Try plugging the drive into another USB port or computer. If the hard drive doesn't show up, then try using different USB cable. For me, swapping out USB cables has worked in the past.
But what if your hard drive powers up but still won't show up in Windows Explorer? It's possible that the drive hasn't been unassigned a drive letter. Without it, the computer knows the drive is there but I can't access it. So let me explain what's happening. When I plug my drive into a USB port, I can hear the chime alert. But it's not listed in the Devices and Drives sections. What I need to do is right click on the Windows Start button and click on Disk Management. In the next window it'll show me a list of all the drives connected to this computer. On the problem disk it has no letter assigned to it. But my computer knows it's there but it's not letting me access it.
Here's how to make it work. Right click on the drive and click Change Drive Letter and Paths. In the next window click the Add button. Then make sure the circle is selected where it says Assign the Following Drive Letter. And in the drop down menu choose a letter. I'll select H. Then as soon as I click OK the contents of my drive pop up and now I can use it like normal. And just so you know, there is no risk of losing data on your external drive by changing drive letters. But the drive letter you choose could affect programs that have linked this hard drive under a different letter. I hope that makes sense!
One situation I've run into before is connecting 2 drives that have been assigned the same letter. If this is the case, the 2nd hard drive will not show up. But following my instructions to change the drive letter will make the 2nd hard drive accessible again.
If nothing else works it's possible that the drive is corrupted or malfunctioning. There may be no way to fix a drive that is suffering from mechanical malfunctions. But if the data is corrupted there is something you can try... but it will also erase all your files! So I want to emphasize that the next step will delete everything on your hard drive! So only proceed if nothing else works!
Once again I've plugged in my external hard drive but it's not showing up in Windows Explorer. I'll right click on the Windows Start button and click on Disk Management. When I've determined that I absolutely can't recover the files on my drive, I'm going to have to reformat it. To do this, right click on the problem drive and this time choose Format. Here I can rename the drive and choose a type of formatting. If you work on Windows only then choose NTFS. If you want the drive to work on both Windows and Mac then choose exFAT. And when you're ready to delete everything click OK. Since my drive is working I'm going to cancel out. But please remember, once you click OK everything on your hard drive will be deleted and there's no way to get it back!
Ok and here's one last thing. It's possible that your drive has been formatted for Apple computers. So it's worth plugging it into a Mac to see if the hard drive will show up there. A Mac formatted drive won't work on a Windows computer and it has to be reformatted so Windows can read it. If any of these tips work, I would immediately back up the drives to a working hard drive to avoid any loss later. Hopefully some of these tips help you get your hard drive working again! If this video was helpful please give me a thumbs up and hit the subscribe button to stay up to date on all my weekly videos!
Disclaimer: As an Amazon Associate I earn from qualifying purchases.
****Equipment I Use For My Videos****
Комментарии
 0:02:00
0:02:00
 0:04:49
0:04:49
 0:04:28
0:04:28
 0:08:29
0:08:29
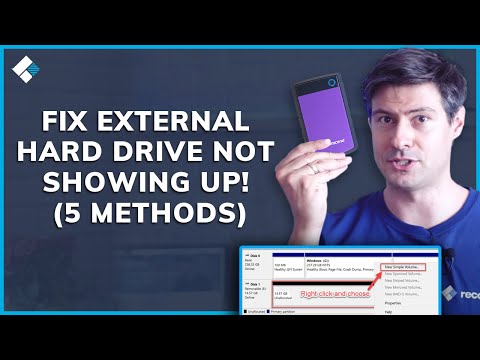 0:07:00
0:07:00
 0:06:53
0:06:53
 0:07:53
0:07:53
 0:01:43
0:01:43
 0:18:01
0:18:01
 0:10:28
0:10:28
 0:02:10
0:02:10
 0:08:28
0:08:28
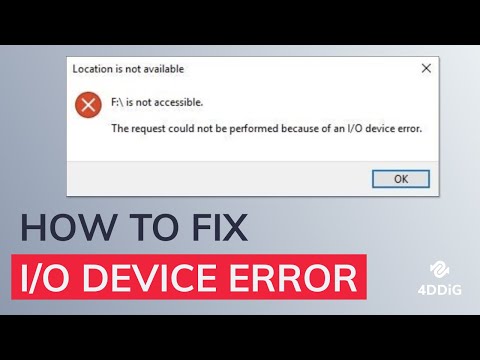 0:04:13
0:04:13
 0:06:20
0:06:20
 0:04:11
0:04:11
 0:01:50
0:01:50
 0:06:23
0:06:23
 0:03:17
0:03:17
 0:06:29
0:06:29
 0:00:47
0:00:47
 0:06:38
0:06:38
 0:06:37
0:06:37
 0:07:37
0:07:37
 0:02:12
0:02:12