filmov
tv
5 Ways to Fix External Hard Drive Not Showing Up on Windows

Показать описание
Timestamps:
00:00 Intro
00:17 Method #1: Connect to a different port
01:05 Method #2: Initialize the drive
02:12 Method #3: Run a Troubleshooter
03:11 Method #4: Add or change the drive letter
04:05 Method #5: Format the drive
05:20 How to recover files from an external hard drive
06:23 Conclusions
So, hard drive troubles? Your external hard drive not showing up on your Windows 10 PC? Today we will try to fix that problem.
Method #1: Connect to a different port
That is going to be keeping it simple and just trying a different USB port to start. Sometimes, especially if a USB hub is involved, there can be disruptions in connectivity or inactivity between a USB port and your PC, which can result in a problem when your Windows 10 PC does not recognize an external hard drive. And so the obvious solution then is just to try a different port, try a different port on your USB hub, try a port on the front of your computer, on the back of your computer, or even trying a different cable can all make a difference. There is a chance that you will get lucky and it will fix the problem when your external hard drive is not detected.
Method #2: Initialize the drive
If your hard drive happens to be brand new, then you're likely going to have to initialize it before you can use it. Otherwise, it might turn out that your PC just not reading your external hard drive.
1. Right-click Start and click Disk Management.
2. Right-click the external drive that says Not Initialized and click Initialize Disk. Press OK.
3. Then, to use the disk, you need to format it. Right-click the unallocated space and click New Simple Volume. Click Next.
4. Specify how large you want the volume to be in MB. Click Next.
5. Assign a drive letter. Then click Next.
6. Specify what you want the volume called, as well as the file system and click Next.
7. Click Finish.
Method #3: Run a Troubleshooter
Number three is going to be using a diagnostic tool to let Windows diagnose and fix the problem for us. Sometimes it might be the solution for the “Windows won't recognize my external hard drive” problem.
1. Press Windows Key + S and search Command Prompt. Right-click the first result and click Run as administrator. If you’re prompted to allow access, click Yes.
3. Click on Advanced and make sure Apply repairs automatically is ticked. Click Next. The troubleshooter will start to scan your system for potential issues.
4. When the scan has finished, you can click View detailed information to see an overview of the scan.
Method #4: Add or change the drive letter
We can try to assign a new drive letter to the hard drive, to allow Windows, to re-recognize the external hard drive not showing up on PC.
1. Right-click Start and click Disk Management.
2. Right-click on your external hard drive and select Change Drive Letter and Paths.
3. If you have an existing drive letter, select it then click Change. If there’s no drive letter, click Add.
4. From the dropdown menu, select a drive letter and press OK, then OK again to close the dialogue windows.
Method #5: Format the drive
Last method, method is going to be a bit of a two-in-one. That is going to be formatting the drive and then using data recovery software to pull the files off afterwards.
1. Right-click Start and click Disk Management.
2. Right-click the volume of your drive and click Format.
3. Specify a name for the drive, as well as a file system. Ensure Perform a quick format is ticked. Otherwise, untick it for a full format. When ready, click OK.
4. Confirm the format by pressing OK on the warning box that appears.
But now what about the file recovery software? Well, we're going to be using one of the best and that just happens to be Disk Drill, which gives you all the power and tools that you need in this exact scenario.
2. Select your external drive from the list and click Search for lost data. When ready, click Review found items.
3. Using the dropdown menus, find the files you want to recover and add a tick to their checkbox. When ready, click Recover.
4. Once you've chosen a save location click OK, and Disk Drill will recover the files.
That is it. And if you ever asked yourself “why won't my external hard drive show up?”, now you know the solution.
#externalharddrive #datarecoverysoftware
📌 Related videos
Комментарии
 0:06:53
0:06:53
 0:17:04
0:17:04
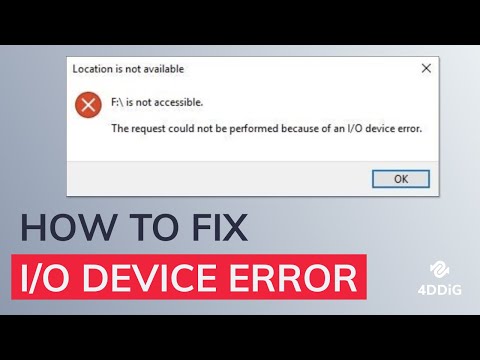 0:04:13
0:04:13
 0:04:33
0:04:33
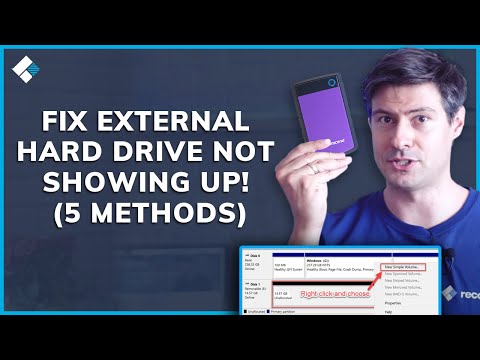 0:07:00
0:07:00
 0:04:49
0:04:49
 0:07:26
0:07:26
 0:08:28
0:08:28
 0:10:39
0:10:39
 0:06:37
0:06:37
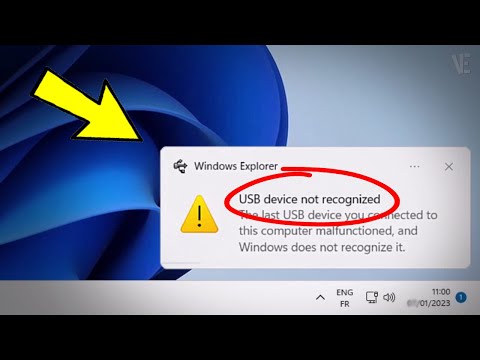 0:04:51
0:04:51
 0:04:28
0:04:28
 0:02:00
0:02:00
 0:08:29
0:08:29
 0:02:27
0:02:27
 0:07:53
0:07:53
 0:04:11
0:04:11
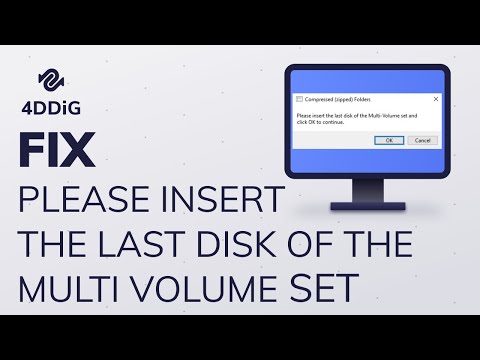 0:05:06
0:05:06
 0:01:24
0:01:24
 0:02:23
0:02:23
 0:02:03
0:02:03
 0:05:18
0:05:18
 0:07:37
0:07:37
 0:00:17
0:00:17