filmov
tv
How to Get YouTube TV
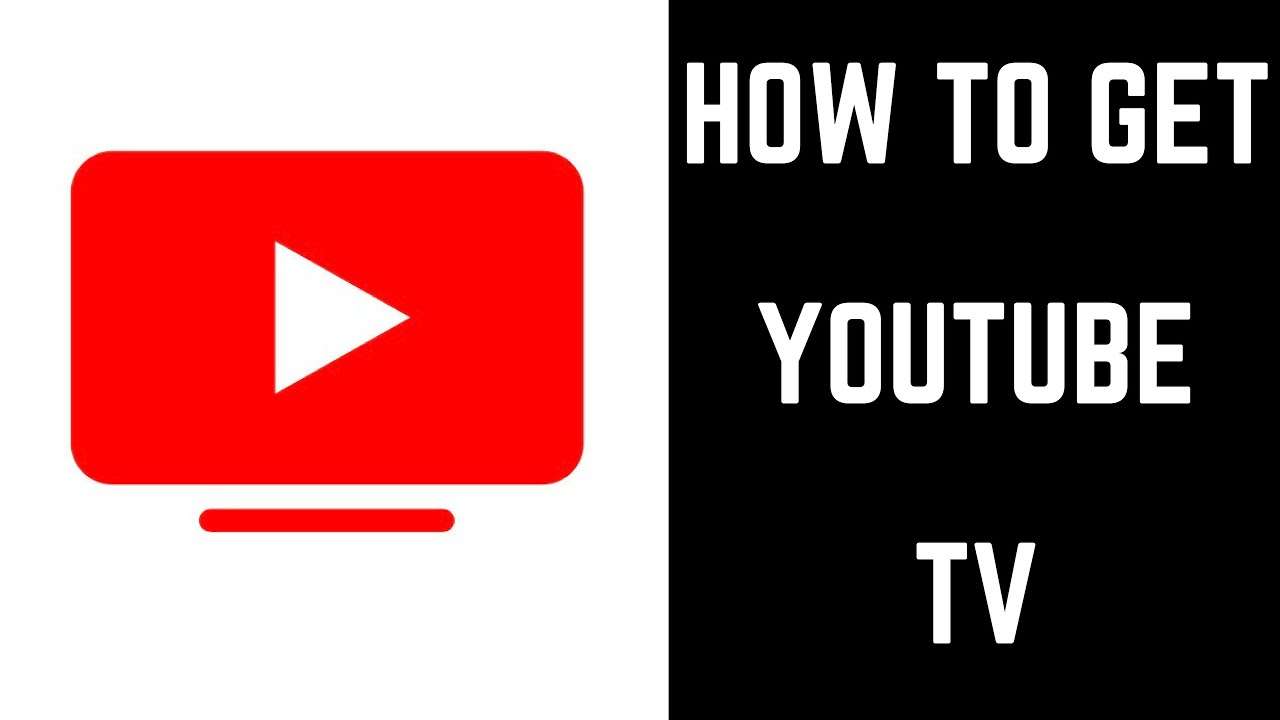
Показать описание
This video shows you how to sign up for YouTube TV.
Video Transcript:
YouTube TV is an attractive option for anyone looking to cut the cord. YouTube TV offers 40 channels that are a mix of local and popular cable channels for an attractive price. You can access YouTube TV on any device you can access the web, or through the YouTube TV app on iOS and Android devices, Roku, Xbox, and more. Additionally, YouTube TV also uses a cloud DVR, which means that any shows you record will be stored in Google's cloud rather than on any of your devices. Finally, YouTube also lets you share YouTube TV with members of your family at no additional cost. Signing up for YouTube TV only takes a few minutes, and before you're charged you'll be able to trial the service at no cost for a few days.
Now let's walk through the steps to sign up for YouTube TV.
Step 2. Click the blue "Try It Free" button in the center of the screen. A screen appears asking you to choose the Google account you want to associate with YouTube TV.
Step 3. Click to select the Google account you want to associate with your YouTube TV account. The next screen will display the city and ZIP code associated with your selected Google account.
Step 4. Click either the blue "Let's Go" button if this information is correct, or "I Don't Live Here" to change your associated city and ZIP code information. In this example, I'll click "Let's Go." A What's Included screen appears, displaying the channels you'll get as part of YouTube TV in your area. It's important to remember that different locations may have slightly different YouTube TV channel offerings.
Step 5. Review the channels you'll get as part of your YouTube TV subscription, and then scroll down to the bottom of the screen. This is where you'll see a summary of how long your free trial of YouTube TV is before you'll be charged, and the cost per month that you'll be charged should you want to move forward with paying for YouTube TV. Click the blue "Next" button after reviewing the channels you'll have access to if you still want to move forward. The Add Networks screen appears, displaying a list of channels you can choose to pay extra for to add to your YouTube TV subscription. The optional channels available to you may differ by region, but examples of additional channels you can add to your YouTube TV subscription include Showtime, Starz, NBA League Pass, and more.
Step 6. Click the blue "Next" button at the bottom of the screen after reviewing the list of additional channels and selecting any channels you want to add. The Complete Your Purchase screen appears.
Step 7. Click the drop-down associated with the credit card you want to use, and then click to select the credit card you want to associate with your YouTube TV subscription. Don't worry. You won't be charged over the trial period, and you can check in the upper left corner of your screen to see the billing start date. Enter the CVC code associated with your credit card and then click "Buy" to move forward with signing up for YouTube TV. You'll be routed to your YouTube TV home screen after a few seconds, where you'll see a Welcome box on the screen.
Step 8. Either click "Take Tour" for an overview of how to use YouTube TV, or click "Start Watching" to get started.
Video Transcript:
YouTube TV is an attractive option for anyone looking to cut the cord. YouTube TV offers 40 channels that are a mix of local and popular cable channels for an attractive price. You can access YouTube TV on any device you can access the web, or through the YouTube TV app on iOS and Android devices, Roku, Xbox, and more. Additionally, YouTube TV also uses a cloud DVR, which means that any shows you record will be stored in Google's cloud rather than on any of your devices. Finally, YouTube also lets you share YouTube TV with members of your family at no additional cost. Signing up for YouTube TV only takes a few minutes, and before you're charged you'll be able to trial the service at no cost for a few days.
Now let's walk through the steps to sign up for YouTube TV.
Step 2. Click the blue "Try It Free" button in the center of the screen. A screen appears asking you to choose the Google account you want to associate with YouTube TV.
Step 3. Click to select the Google account you want to associate with your YouTube TV account. The next screen will display the city and ZIP code associated with your selected Google account.
Step 4. Click either the blue "Let's Go" button if this information is correct, or "I Don't Live Here" to change your associated city and ZIP code information. In this example, I'll click "Let's Go." A What's Included screen appears, displaying the channels you'll get as part of YouTube TV in your area. It's important to remember that different locations may have slightly different YouTube TV channel offerings.
Step 5. Review the channels you'll get as part of your YouTube TV subscription, and then scroll down to the bottom of the screen. This is where you'll see a summary of how long your free trial of YouTube TV is before you'll be charged, and the cost per month that you'll be charged should you want to move forward with paying for YouTube TV. Click the blue "Next" button after reviewing the channels you'll have access to if you still want to move forward. The Add Networks screen appears, displaying a list of channels you can choose to pay extra for to add to your YouTube TV subscription. The optional channels available to you may differ by region, but examples of additional channels you can add to your YouTube TV subscription include Showtime, Starz, NBA League Pass, and more.
Step 6. Click the blue "Next" button at the bottom of the screen after reviewing the list of additional channels and selecting any channels you want to add. The Complete Your Purchase screen appears.
Step 7. Click the drop-down associated with the credit card you want to use, and then click to select the credit card you want to associate with your YouTube TV subscription. Don't worry. You won't be charged over the trial period, and you can check in the upper left corner of your screen to see the billing start date. Enter the CVC code associated with your credit card and then click "Buy" to move forward with signing up for YouTube TV. You'll be routed to your YouTube TV home screen after a few seconds, where you'll see a Welcome box on the screen.
Step 8. Either click "Take Tour" for an overview of how to use YouTube TV, or click "Start Watching" to get started.
Комментарии
 0:04:09
0:04:09
 0:03:25
0:03:25
 0:00:31
0:00:31
 0:16:31
0:16:31
 0:03:09
0:03:09
 0:02:19
0:02:19
 0:08:21
0:08:21
 0:03:24
0:03:24
 0:03:06
0:03:06
 0:01:55
0:01:55
 0:05:45
0:05:45
 0:03:38
0:03:38
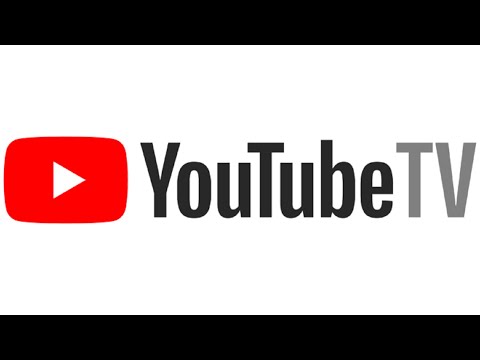 0:01:53
0:01:53
 0:03:45
0:03:45
 0:01:37
0:01:37
 0:02:22
0:02:22
 0:02:22
0:02:22
 0:14:15
0:14:15
 0:01:57
0:01:57
 0:03:24
0:03:24
 0:09:46
0:09:46
 0:04:03
0:04:03
 0:04:04
0:04:04
 0:08:01
0:08:01