filmov
tv
How to Insert and Send HTML Email Newsletters in Outlook
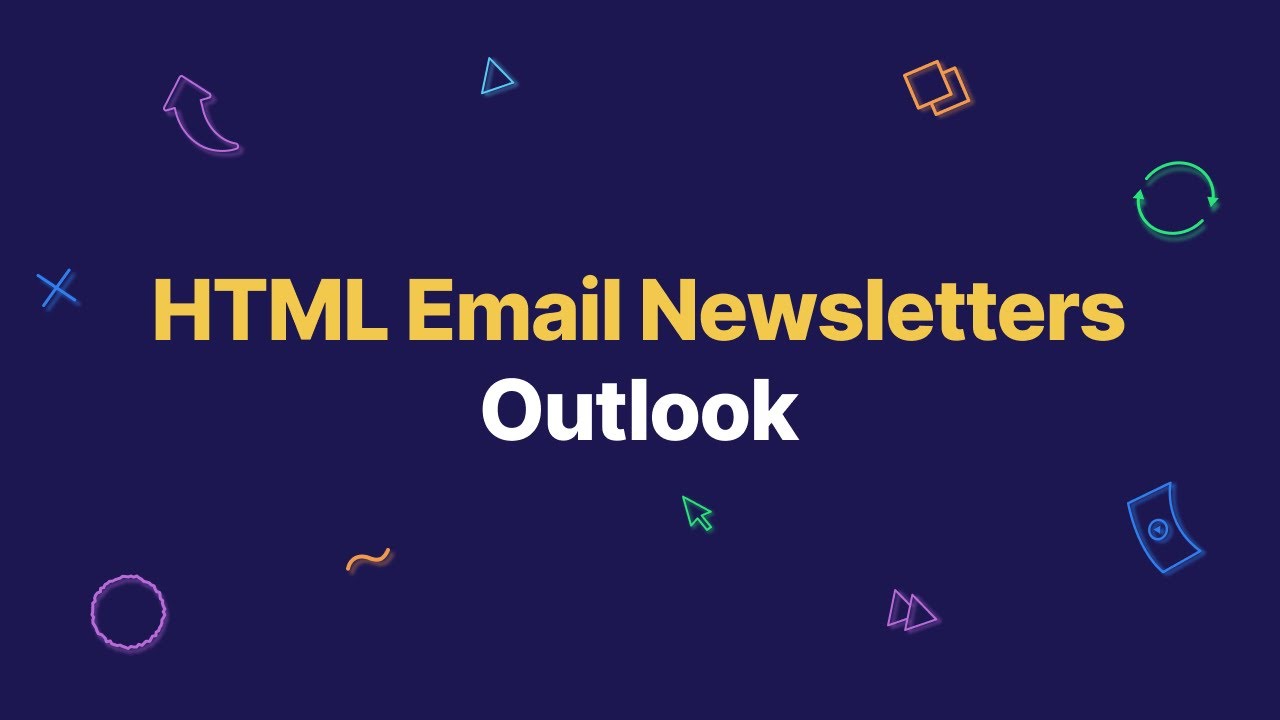
Показать описание
In this, video you'll learn how to add an HTML email newsletter into Outlook.
Outlook Supported Versions:
- Outlook 2013 or later on Windows
- Outlook 2016 or later on Windows
- Outlook 2016 or later on Mac
- Outlook 2019 or later on Windows
- Outlook 2019 or later on Mac
- Outlook on Mac (Microsoft 365)
- Outlook on Windows (Microsoft 365)
- Outlook on the web
___
Hey guys, it’s Jack here from Designmodo.
In this video today I’m going to show you how to send email newsletters directly from your Outlook email client.
On the screen now, you can see Outlook. First, just click on Compose new message.
Now that the new message window is open - click on the meatball menu here in the top right corner to see additional options - and then click on ‘Get Add-Ins’.
This opens up the Office Add-Ins within Outlook. Just search for ‘Insert HTML’ in the search bar at the top right - and you should see the Free Designmodo Add-In appear. Now click ‘Add’ and ‘Continue’.
Now, back in the Compose Message window - click on the same meatball menu in the top right corner - which will open up the Add-In here on the right. This form right here is where we will add our email template’s HTML code.
We can now find the lovely Newsletter we designed earlier in the Postcards App - click Export in the top right - make sure to toggle ‘Host Images Online’ to ON and then click Download as Zip.
And, Boom! There it is. The wonderful newsletter is now in the email - looking as slick and professional as it did when we first designed it in the Postcards app.
To finish off, let’s see how it looks when I send the email from Outlook to my own email address.
As you can see, it looks great - exactly as it should.
So, with that said we’re coming to the end of this video. I hope you’ve enjoyed the walkthrough of the new Designmodo HTML Newsletter add-in available for free from the Microsoft Store via your Outlook client. If you have any questions or comments don’t hesitate to get in touch in the comments section.
As always, thanks for watching! I’ve been Jack from Designmodo - over and out!
Outlook Supported Versions:
- Outlook 2013 or later on Windows
- Outlook 2016 or later on Windows
- Outlook 2016 or later on Mac
- Outlook 2019 or later on Windows
- Outlook 2019 or later on Mac
- Outlook on Mac (Microsoft 365)
- Outlook on Windows (Microsoft 365)
- Outlook on the web
___
Hey guys, it’s Jack here from Designmodo.
In this video today I’m going to show you how to send email newsletters directly from your Outlook email client.
On the screen now, you can see Outlook. First, just click on Compose new message.
Now that the new message window is open - click on the meatball menu here in the top right corner to see additional options - and then click on ‘Get Add-Ins’.
This opens up the Office Add-Ins within Outlook. Just search for ‘Insert HTML’ in the search bar at the top right - and you should see the Free Designmodo Add-In appear. Now click ‘Add’ and ‘Continue’.
Now, back in the Compose Message window - click on the same meatball menu in the top right corner - which will open up the Add-In here on the right. This form right here is where we will add our email template’s HTML code.
We can now find the lovely Newsletter we designed earlier in the Postcards App - click Export in the top right - make sure to toggle ‘Host Images Online’ to ON and then click Download as Zip.
And, Boom! There it is. The wonderful newsletter is now in the email - looking as slick and professional as it did when we first designed it in the Postcards app.
To finish off, let’s see how it looks when I send the email from Outlook to my own email address.
As you can see, it looks great - exactly as it should.
So, with that said we’re coming to the end of this video. I hope you’ve enjoyed the walkthrough of the new Designmodo HTML Newsletter add-in available for free from the Microsoft Store via your Outlook client. If you have any questions or comments don’t hesitate to get in touch in the comments section.
As always, thanks for watching! I’ve been Jack from Designmodo - over and out!
Комментарии
 0:08:33
0:08:33
 0:01:41
0:01:41
 0:06:32
0:06:32
 0:00:59
0:00:59
 0:09:48
0:09:48
 0:00:08
0:00:08
 0:10:59
0:10:59
 0:02:43
0:02:43
 0:25:51
0:25:51
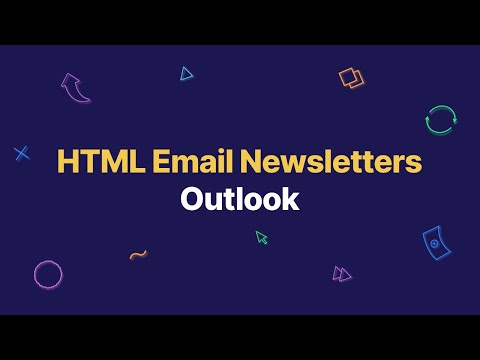 0:02:24
0:02:24
 0:07:58
0:07:58
 0:14:18
0:14:18
 0:02:15
0:02:15
 0:06:03
0:06:03
 0:00:37
0:00:37
 0:04:42
0:04:42
 0:07:13
0:07:13
 0:12:23
0:12:23
 0:06:29
0:06:29
 0:05:22
0:05:22
 0:06:52
0:06:52
 0:21:45
0:21:45
 0:09:32
0:09:32
 0:03:27
0:03:27