filmov
tv
How to Record YouTube TV
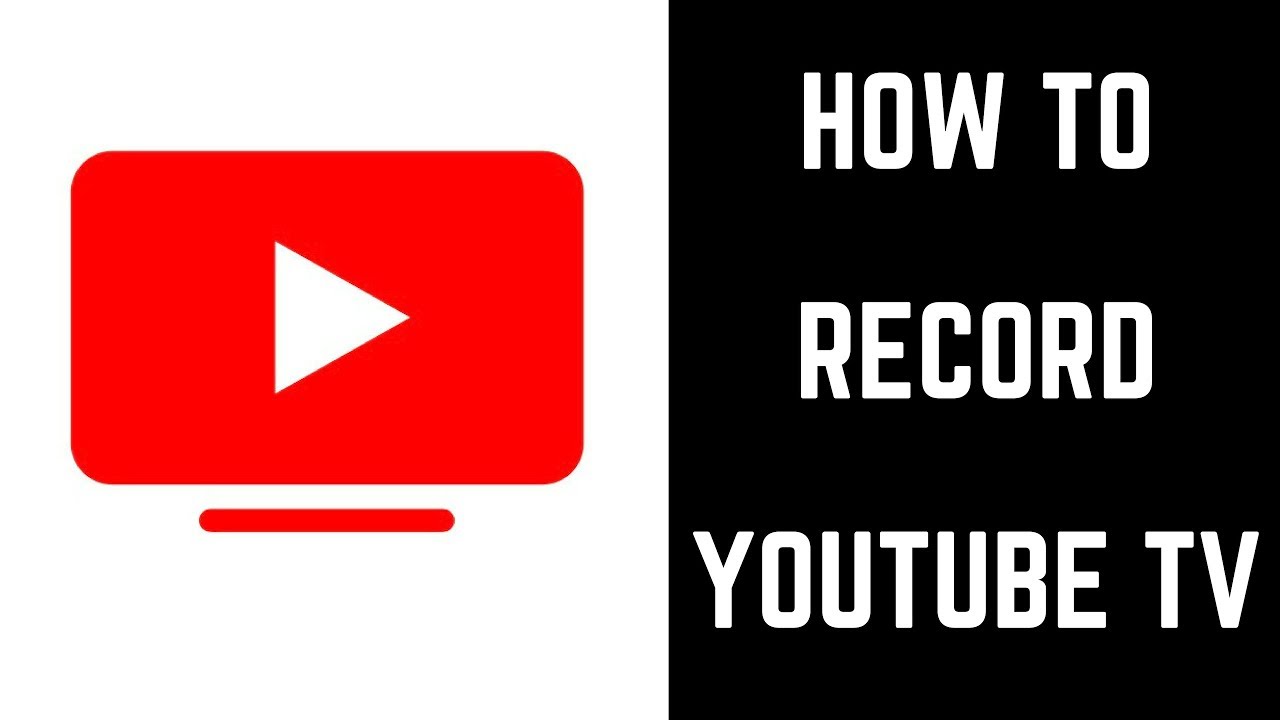
Показать описание
This video shows you how to record YouTube TV content.
Video Transcript:
YouTube TV is a great option for folks looking to cut the cord. YouTube TV offers a skinny package of roughly 40 popular channels at a relatively low price, with the option to tack on some premium channels. One of the best features is a cloud-based DVR where there is no limit on how much content you can record. And better yet, everything you record is stored in Google's cloud, so it won't take up space on any of your devices. The biggest drawback is that you can't record specific episodes of a TV show. If you want to record one episode of a TV show, you have to record every episode of that show. Another drawback is that your recorded content is only available for nine months.
Now let's talk through the steps to record YouTube TV content.
Step 2. Click the "Search" icon in the upper right corner of the YouTube TV screen. The icon looks like a magnifying glass. The Search screen appears.
Step 3. Enter the name of the show, event, or sports team you want to record. For example, if you want to record The Simpsons, enter "The Simpsons" in the search bar. The Simpsons TV show will show up in your results screen. Alternatively, you can search for specific events you want to watch, such as a specific football game, or a sports team you want to follow all the games of. For example, if I didn't want to record all of the games of either the Los Angeles Rams or Detroit Lions but I wanted to watch the game where they played, I would search for Rams vs Lions. Alternatively, if I wanted to follow all of the Rams games, I would search for Los Angeles Rams and then click on that team in the list of results. Click your desired option in the search results to arrive at an information screen.
Step 4. Click the "+" sign beneath the name of the show, event, or sports team name in the upper right corner of the information screen for that item. The plus sign will turn into a square, and a message will briefly appear along the bottom of the screen. Depending on the type of content you're recording, the message will be different. In that, if you choose to record a TV show, the message will state that the show has been added to your YouTube TV library, and that new episodes of this show will be recorded as they are available and then added to your YouTube TV library. Alternatively, if you're recording an event, the message will state that your event has been added to your YouTube TV library and will be available after being recorded. Finally, if you choose to follow a specific sports team, the message will state that this team has been added to your library, and that upcoming live games will be recorded and added to your library.
Step 5. Click "Library" in the YouTube TV menu to display your account library, where recorded episodes of any shows or events you've set up to DVR will be available. Additionally, you can also see any recordings that are scheduled. Again, your recorded YouTube TV shows are stored on Google's cloud and not on your computer, so you don't need to worry about recordings taking up your device's hard drive space. Additionally, YouTube TV will store your recorded shows for up to nine months. And as a final reminder, YouTube TV doesn't let you record individual episodes of TV shows, and you're only option is to record all of the upcoming episodes for a show.
Video Transcript:
YouTube TV is a great option for folks looking to cut the cord. YouTube TV offers a skinny package of roughly 40 popular channels at a relatively low price, with the option to tack on some premium channels. One of the best features is a cloud-based DVR where there is no limit on how much content you can record. And better yet, everything you record is stored in Google's cloud, so it won't take up space on any of your devices. The biggest drawback is that you can't record specific episodes of a TV show. If you want to record one episode of a TV show, you have to record every episode of that show. Another drawback is that your recorded content is only available for nine months.
Now let's talk through the steps to record YouTube TV content.
Step 2. Click the "Search" icon in the upper right corner of the YouTube TV screen. The icon looks like a magnifying glass. The Search screen appears.
Step 3. Enter the name of the show, event, or sports team you want to record. For example, if you want to record The Simpsons, enter "The Simpsons" in the search bar. The Simpsons TV show will show up in your results screen. Alternatively, you can search for specific events you want to watch, such as a specific football game, or a sports team you want to follow all the games of. For example, if I didn't want to record all of the games of either the Los Angeles Rams or Detroit Lions but I wanted to watch the game where they played, I would search for Rams vs Lions. Alternatively, if I wanted to follow all of the Rams games, I would search for Los Angeles Rams and then click on that team in the list of results. Click your desired option in the search results to arrive at an information screen.
Step 4. Click the "+" sign beneath the name of the show, event, or sports team name in the upper right corner of the information screen for that item. The plus sign will turn into a square, and a message will briefly appear along the bottom of the screen. Depending on the type of content you're recording, the message will be different. In that, if you choose to record a TV show, the message will state that the show has been added to your YouTube TV library, and that new episodes of this show will be recorded as they are available and then added to your YouTube TV library. Alternatively, if you're recording an event, the message will state that your event has been added to your YouTube TV library and will be available after being recorded. Finally, if you choose to follow a specific sports team, the message will state that this team has been added to your library, and that upcoming live games will be recorded and added to your library.
Step 5. Click "Library" in the YouTube TV menu to display your account library, where recorded episodes of any shows or events you've set up to DVR will be available. Additionally, you can also see any recordings that are scheduled. Again, your recorded YouTube TV shows are stored on Google's cloud and not on your computer, so you don't need to worry about recordings taking up your device's hard drive space. Additionally, YouTube TV will store your recorded shows for up to nine months. And as a final reminder, YouTube TV doesn't let you record individual episodes of TV shows, and you're only option is to record all of the upcoming episodes for a show.
Комментарии
 0:01:19
0:01:19
 0:04:25
0:04:25
 0:01:51
0:01:51
 0:04:04
0:04:04
 0:01:18
0:01:18
 0:02:00
0:02:00
 0:06:55
0:06:55
 0:02:03
0:02:03
 0:16:31
0:16:31
 0:02:28
0:02:28
 0:01:52
0:01:52
 0:09:46
0:09:46
 0:01:21
0:01:21
 0:04:10
0:04:10
 0:08:21
0:08:21
 0:03:16
0:03:16
 0:03:45
0:03:45
 0:04:03
0:04:03
 0:10:53
0:10:53
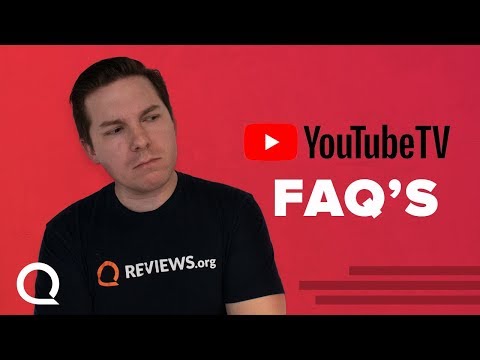 0:04:54
0:04:54
 0:08:01
0:08:01
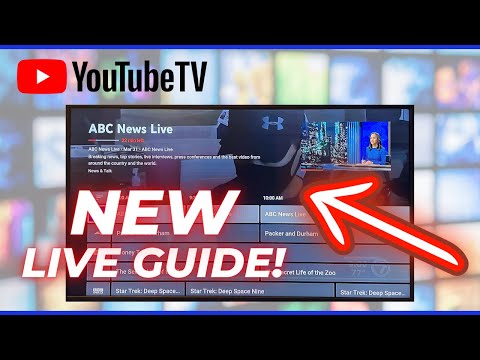 0:03:00
0:03:00
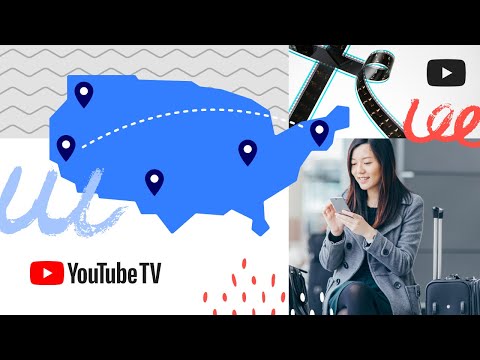 0:01:40
0:01:40
 0:09:36
0:09:36