filmov
tv
How to Enable Hyper-V in Windows 11
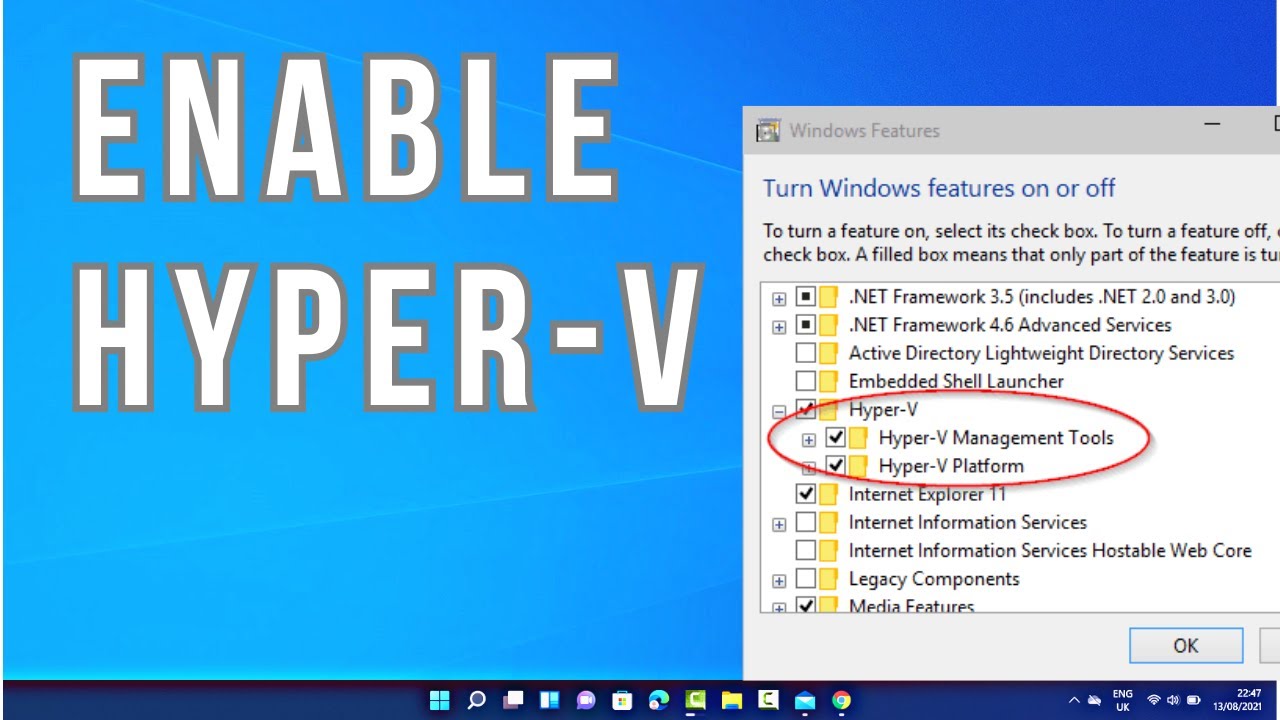
Показать описание
**Title: How to Enable Hyper-V in Windows 11: Power Up Virtualization**
**Description: Ready to supercharge your Windows 11 experience with virtualization? Our guide will walk you through the process of enabling Hyper-V, Microsoft's virtualization platform, allowing you to run multiple operating systems and applications on a single PC. Whether you're a developer, IT professional, or simply want to explore virtualization, this tutorial will help you unlock the potential of Hyper-V on Windows 11.**
🚀 Learn how to enable Hyper-V in Windows 11 and harness the power of virtualization for various purposes.
🚀 Understand the advantages of Hyper-V and why it's useful for running virtual machines.
🚀 Follow our step-by-step instructions to access Windows features and enable Hyper-V.
🚀 Explore tips for configuring and managing virtual machines using Hyper-V Manager.
🚀 Join us as we demonstrate the process, empowering Windows 11 users to dive into the world of virtualization.
**Enabling Hyper-V in Windows 11:**
1. **Access Windows Features:**
- Press "Win + X" and select "Apps and Features."
2. **Programs and Features:**
- In "Apps and Features," click "Programs and Features" on the right-hand side.
3. **Turn Windows Features On or Off:**
- In "Programs and Features," click "Turn Windows features on or off" on the left-hand side.
4. **Enable Hyper-V:**
- Scroll down and find "Hyper-V." Check the box next to it and click "OK."
5. **Install Hyper-V Features:**
- Windows will install the Hyper-V features. You may need to restart your computer.
**Important Notes:**
- Enabling Hyper-V requires a Windows 11 edition that supports virtualization, such as Windows 11 Pro or Enterprise.
- Virtualization technology must be enabled in your computer's BIOS or UEFI settings.
**Why Enable Hyper-V in Windows 11:**
- **Virtualization:** Run multiple operating systems and applications simultaneously on a single PC.
- **Development and Testing:** Ideal for software development, testing, and running legacy applications.
By following our guide, you'll be able to enable Hyper-V in Windows 11, opening the door to virtualization possibilities and efficient resource management.
Don't forget to like, share, and subscribe for more valuable Windows 11 tips, virtualization insights, and Hyper-V tutorials. Harness the power of virtualization with Hyper-V on Windows 11 using our step-by-step guide!
Hashtags: #Windows11 #HyperV #Virtualization #TechGuide #ResourceManagement #TechSolutions #TechKnowledge #Windows11Advice
**Description: Ready to supercharge your Windows 11 experience with virtualization? Our guide will walk you through the process of enabling Hyper-V, Microsoft's virtualization platform, allowing you to run multiple operating systems and applications on a single PC. Whether you're a developer, IT professional, or simply want to explore virtualization, this tutorial will help you unlock the potential of Hyper-V on Windows 11.**
🚀 Learn how to enable Hyper-V in Windows 11 and harness the power of virtualization for various purposes.
🚀 Understand the advantages of Hyper-V and why it's useful for running virtual machines.
🚀 Follow our step-by-step instructions to access Windows features and enable Hyper-V.
🚀 Explore tips for configuring and managing virtual machines using Hyper-V Manager.
🚀 Join us as we demonstrate the process, empowering Windows 11 users to dive into the world of virtualization.
**Enabling Hyper-V in Windows 11:**
1. **Access Windows Features:**
- Press "Win + X" and select "Apps and Features."
2. **Programs and Features:**
- In "Apps and Features," click "Programs and Features" on the right-hand side.
3. **Turn Windows Features On or Off:**
- In "Programs and Features," click "Turn Windows features on or off" on the left-hand side.
4. **Enable Hyper-V:**
- Scroll down and find "Hyper-V." Check the box next to it and click "OK."
5. **Install Hyper-V Features:**
- Windows will install the Hyper-V features. You may need to restart your computer.
**Important Notes:**
- Enabling Hyper-V requires a Windows 11 edition that supports virtualization, such as Windows 11 Pro or Enterprise.
- Virtualization technology must be enabled in your computer's BIOS or UEFI settings.
**Why Enable Hyper-V in Windows 11:**
- **Virtualization:** Run multiple operating systems and applications simultaneously on a single PC.
- **Development and Testing:** Ideal for software development, testing, and running legacy applications.
By following our guide, you'll be able to enable Hyper-V in Windows 11, opening the door to virtualization possibilities and efficient resource management.
Don't forget to like, share, and subscribe for more valuable Windows 11 tips, virtualization insights, and Hyper-V tutorials. Harness the power of virtualization with Hyper-V on Windows 11 using our step-by-step guide!
Hashtags: #Windows11 #HyperV #Virtualization #TechGuide #ResourceManagement #TechSolutions #TechKnowledge #Windows11Advice
 0:05:28
0:05:28
 0:11:20
0:11:20
 0:01:54
0:01:54
 0:03:34
0:03:34
 0:01:46
0:01:46
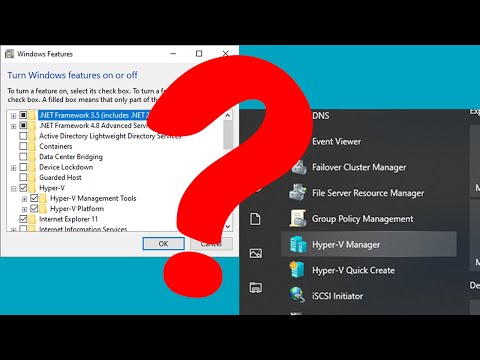 0:03:56
0:03:56
 0:11:08
0:11:08
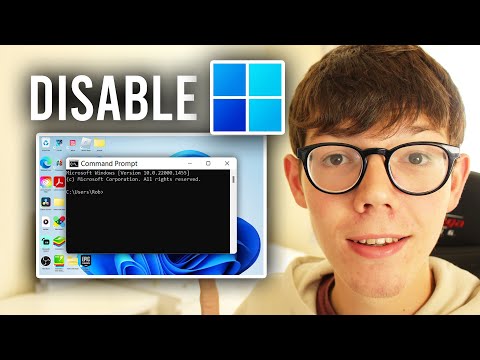 0:01:36
0:01:36
 0:05:42
0:05:42
 0:02:07
0:02:07
 0:08:55
0:08:55
 0:21:43
0:21:43
 0:03:11
0:03:11
 0:02:29
0:02:29
 0:03:34
0:03:34
 0:14:40
0:14:40
 0:05:26
0:05:26
 0:01:46
0:01:46
 0:05:31
0:05:31
 0:04:10
0:04:10
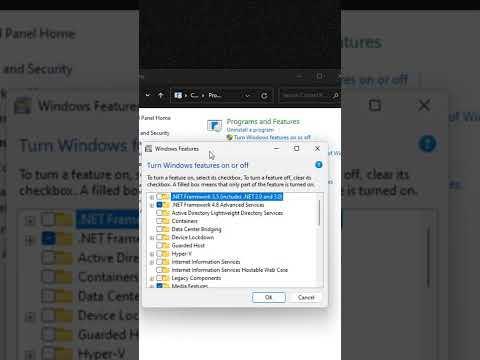 0:00:31
0:00:31
 0:04:22
0:04:22
 0:03:33
0:03:33
 0:04:48
0:04:48