filmov
tv
How to Set Up BitLocker Encryption on Windows :Tutorial

Показать описание
You can encrypt your hard drive with the built-in BitLocker tool in Windows. There are two ways for encryption, the first is with a Trusted Platform Module chip on a device, and the second is without TPM by using software-based encryption.
Let’s see the steps of encryption without TPM.
1. Type gpedit in the search bar of Windows.
2. Click on the Edit group policy from the search result.
3. In the Local Group Policy Editor, and under the Computer Configuration on the left panel.
4. Click on the Administrative Templates and then click on the Windows Components.
5. Now, click on the BitLocker Drive Encryption and then click on the Operating System Drives folder.
6. On the right panel, double click on the Require additional authentication at startup policy.
7. Click on the Enabled radio button, and make sure that the check box of “Allow BitLocker without a compatible TPM” is selected.
8. Click on the Apply button and then click on the OK button.
9. Close the Local Group Policy Editor Window.
10. Open Control Panel, and click on the System and Security.
11. Click on the BitLocker Drive Encryption.
12. Click on the Turn on BitLocker.
13. After checking the PC’s configuration, it will start BitLocker.
14. Here, you can select that how you want to unlock your drive.
15. Two options are available, the first is by using a USB flash drive and the second is using a Password.
16. I am clicking on the Enter a Password link.
17. Enter and Reenter your Password, and click on the Next button.
18. Click on Save to a file option, choose a path to save the Recovery key file on your PC.
19. Click on the Save button, and then click on the Next button.
20. Make sure that the Encrypt used disk space only is selected, and then click on the Next button.
21. Click on the Next button again.
22. Check the Run BitLocker system check, if it’s not checked.
23. Click on the Continue button.
24. You will see a notification that the BitLocker will activate after restarting your PC.
25. Let’s close the Control Panel window, and Restart the PC.
26. Immediate after restarting the computer, you will find the BitLocker screen asking you to Enter the Password to unlock the drive.
27. Type your set BitLocker password and hit Enter key on your keyboard.
28. See, we have successfully set BitLocker on this PC.
Hope this was helpful. Have a good day!
Please subscribe to our channel.
Disclaimer: Content in this video is provided on an "as is" basis with no express or implied warranties whatsoever. Any reference of any third party logos, brand names, trademarks, services marks, trade names, trade dress and copyrights shall not imply any affiliation to such third parties, unless expressly specified
Let’s see the steps of encryption without TPM.
1. Type gpedit in the search bar of Windows.
2. Click on the Edit group policy from the search result.
3. In the Local Group Policy Editor, and under the Computer Configuration on the left panel.
4. Click on the Administrative Templates and then click on the Windows Components.
5. Now, click on the BitLocker Drive Encryption and then click on the Operating System Drives folder.
6. On the right panel, double click on the Require additional authentication at startup policy.
7. Click on the Enabled radio button, and make sure that the check box of “Allow BitLocker without a compatible TPM” is selected.
8. Click on the Apply button and then click on the OK button.
9. Close the Local Group Policy Editor Window.
10. Open Control Panel, and click on the System and Security.
11. Click on the BitLocker Drive Encryption.
12. Click on the Turn on BitLocker.
13. After checking the PC’s configuration, it will start BitLocker.
14. Here, you can select that how you want to unlock your drive.
15. Two options are available, the first is by using a USB flash drive and the second is using a Password.
16. I am clicking on the Enter a Password link.
17. Enter and Reenter your Password, and click on the Next button.
18. Click on Save to a file option, choose a path to save the Recovery key file on your PC.
19. Click on the Save button, and then click on the Next button.
20. Make sure that the Encrypt used disk space only is selected, and then click on the Next button.
21. Click on the Next button again.
22. Check the Run BitLocker system check, if it’s not checked.
23. Click on the Continue button.
24. You will see a notification that the BitLocker will activate after restarting your PC.
25. Let’s close the Control Panel window, and Restart the PC.
26. Immediate after restarting the computer, you will find the BitLocker screen asking you to Enter the Password to unlock the drive.
27. Type your set BitLocker password and hit Enter key on your keyboard.
28. See, we have successfully set BitLocker on this PC.
Hope this was helpful. Have a good day!
Please subscribe to our channel.
Disclaimer: Content in this video is provided on an "as is" basis with no express or implied warranties whatsoever. Any reference of any third party logos, brand names, trademarks, services marks, trade names, trade dress and copyrights shall not imply any affiliation to such third parties, unless expressly specified
Комментарии
 0:03:22
0:03:22
 0:08:26
0:08:26
 0:05:19
0:05:19
 0:01:40
0:01:40
 0:08:38
0:08:38
 0:01:46
0:01:46
 0:03:01
0:03:01
 0:10:25
0:10:25
 0:12:52
0:12:52
 0:04:47
0:04:47
 0:02:19
0:02:19
 0:05:14
0:05:14
 0:17:09
0:17:09
 0:02:08
0:02:08
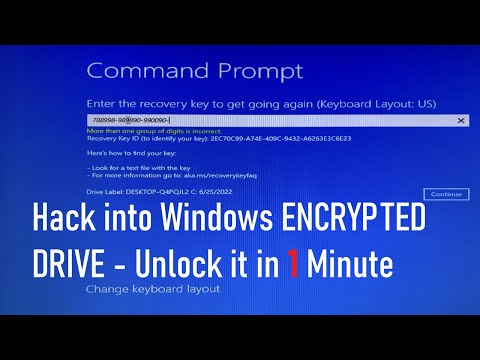 0:04:19
0:04:19
 0:06:04
0:06:04
 0:04:34
0:04:34
 0:17:07
0:17:07
 0:22:46
0:22:46
 0:06:11
0:06:11
 0:07:36
0:07:36
 0:04:20
0:04:20
 0:02:45
0:02:45
 0:08:26
0:08:26