filmov
tv
How to Factory Reset Your MacBook? [3 Steps]
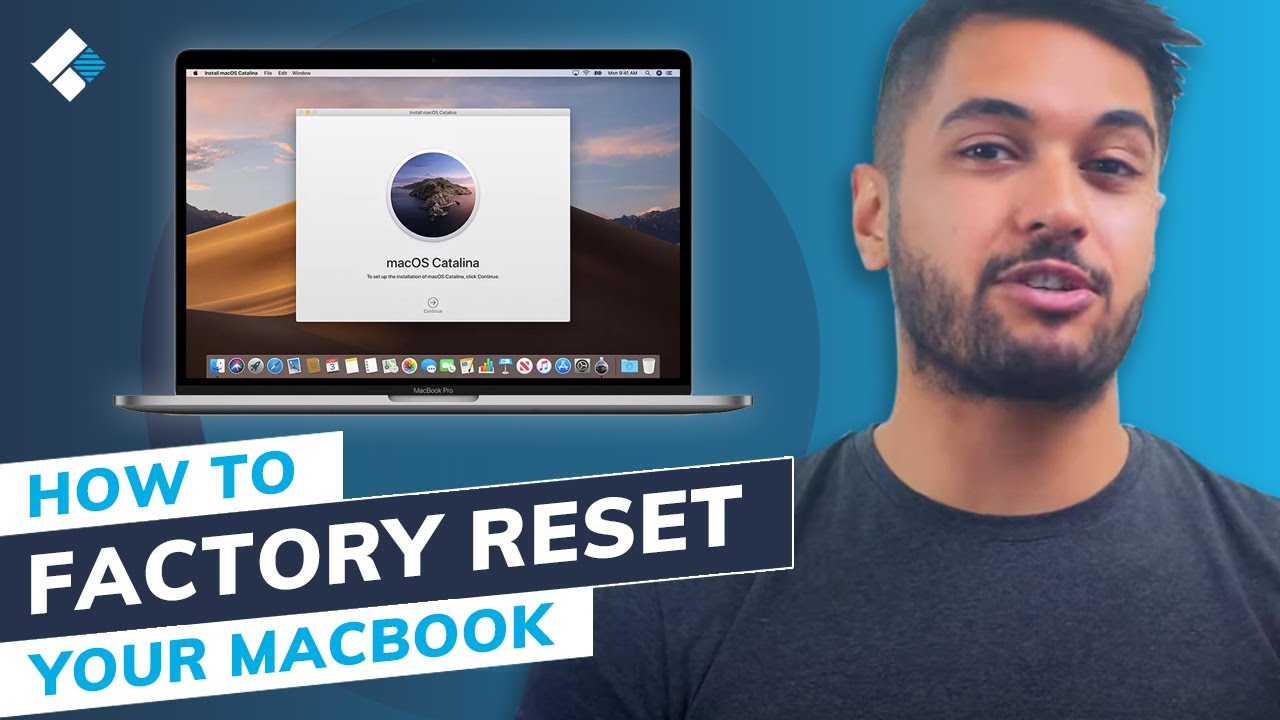
Показать описание
Performing factory reset on a Macbook is crucial in many cases. For instance, if you’re selling your Macbook to someone else, you would want to ensure that it does not contain any of your personal information. Apart from deleting all your files, performing the factory reset will also remove your iCloud account. As a result, no one would be able to access your private data.
But before performing the factory reset, it’s crucial to remember a few tips before factory reset Macbook that’ll make your entire job much easier.
Tips Before Factory Reset MacBook
Introdcution 0:00s
1. Back Up Your MacBook 1:08s
2. Sign Out of iCloud 2:09s
3. Sign Out of iMessage 2:42s
4. Unpair Bluetooth Devices 3:12s
How to Factory Reset MacBook
1 - Reset NVRAM 3:49s
To do so, turn off the laptop and power it back on. Now, immediately press the “Option, Command, P, and R” keys simultaneously and wait for at least 20 seconds. Release the keys and the Macbook will start normally. This clears user settings from memory and restores certain security features that might have been altered.
2 - Boot into macOS Recovery 4:21s
You can do this by turning off Mac and holding down the “Command” & “R” keys. When the Apple logo appears, release the keys. You’ll be prompted to the “macOS Utilities” window. Here select “Disk Utility” and click “Continue”.
Then you can erase data from Mac’s hard drive. You’ll see the “Disk Utilities” window on your screen. Now, you can move towards and start erasing the “Startup Disk”. Simply choose “Startup Disk” from the left sidebar and click “Erase” at the top of the screen. Once the startup disk is completely erased, click “Done” to exit the “Disk Utility” window.
Finally, you will reinstall macOS.
4 - Reinstall macOS 5:05s
You’ll again be prompted back to the “macOS Utilities” window. Before moving further, make sure to connect to a Wifi network as you’ll require an Internet connection to download the macOS.
Choose “Reinstall macOS” from the “macOS Utilities” window and click “Continue”. A pop-up will appear on your screen. Click “Continue” again to continue with the process. Now, agree to the license agreement and click “Install”.
The installation process will begin automatically. Be patient as this process can take a while to complete. After the macOS installs successfully, your Macbook will restart. Follow the on-screen instructions to set up your Macbook. That wraps up our video on how to factory reset your Macbook.
#wondershare
But before performing the factory reset, it’s crucial to remember a few tips before factory reset Macbook that’ll make your entire job much easier.
Tips Before Factory Reset MacBook
Introdcution 0:00s
1. Back Up Your MacBook 1:08s
2. Sign Out of iCloud 2:09s
3. Sign Out of iMessage 2:42s
4. Unpair Bluetooth Devices 3:12s
How to Factory Reset MacBook
1 - Reset NVRAM 3:49s
To do so, turn off the laptop and power it back on. Now, immediately press the “Option, Command, P, and R” keys simultaneously and wait for at least 20 seconds. Release the keys and the Macbook will start normally. This clears user settings from memory and restores certain security features that might have been altered.
2 - Boot into macOS Recovery 4:21s
You can do this by turning off Mac and holding down the “Command” & “R” keys. When the Apple logo appears, release the keys. You’ll be prompted to the “macOS Utilities” window. Here select “Disk Utility” and click “Continue”.
Then you can erase data from Mac’s hard drive. You’ll see the “Disk Utilities” window on your screen. Now, you can move towards and start erasing the “Startup Disk”. Simply choose “Startup Disk” from the left sidebar and click “Erase” at the top of the screen. Once the startup disk is completely erased, click “Done” to exit the “Disk Utility” window.
Finally, you will reinstall macOS.
4 - Reinstall macOS 5:05s
You’ll again be prompted back to the “macOS Utilities” window. Before moving further, make sure to connect to a Wifi network as you’ll require an Internet connection to download the macOS.
Choose “Reinstall macOS” from the “macOS Utilities” window and click “Continue”. A pop-up will appear on your screen. Click “Continue” again to continue with the process. Now, agree to the license agreement and click “Install”.
The installation process will begin automatically. Be patient as this process can take a while to complete. After the macOS installs successfully, your Macbook will restart. Follow the on-screen instructions to set up your Macbook. That wraps up our video on how to factory reset your Macbook.
#wondershare
Комментарии
 0:00:46
0:00:46
 0:00:58
0:00:58
 0:01:47
0:01:47
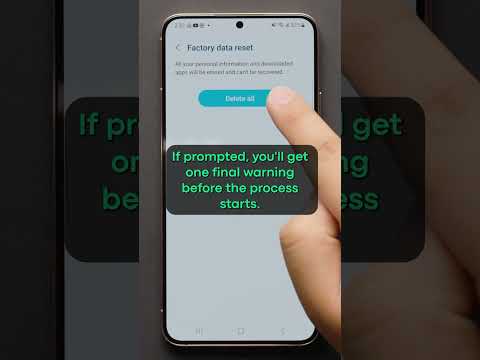 0:00:35
0:00:35
 0:00:59
0:00:59
 0:00:16
0:00:16
 0:01:15
0:01:15
 0:04:20
0:04:20
 0:00:49
0:00:49
 0:00:50
0:00:50
 0:04:25
0:04:25
 0:03:05
0:03:05
 0:00:16
0:00:16
 0:00:46
0:00:46
 0:00:26
0:00:26
 0:00:36
0:00:36
 0:02:03
0:02:03
 0:04:28
0:04:28
 0:05:04
0:05:04
 0:01:26
0:01:26
 0:04:29
0:04:29
 0:00:54
0:00:54
 0:06:22
0:06:22
 0:04:25
0:04:25