filmov
tv
How to Change YouTube TV Billing Credit Card
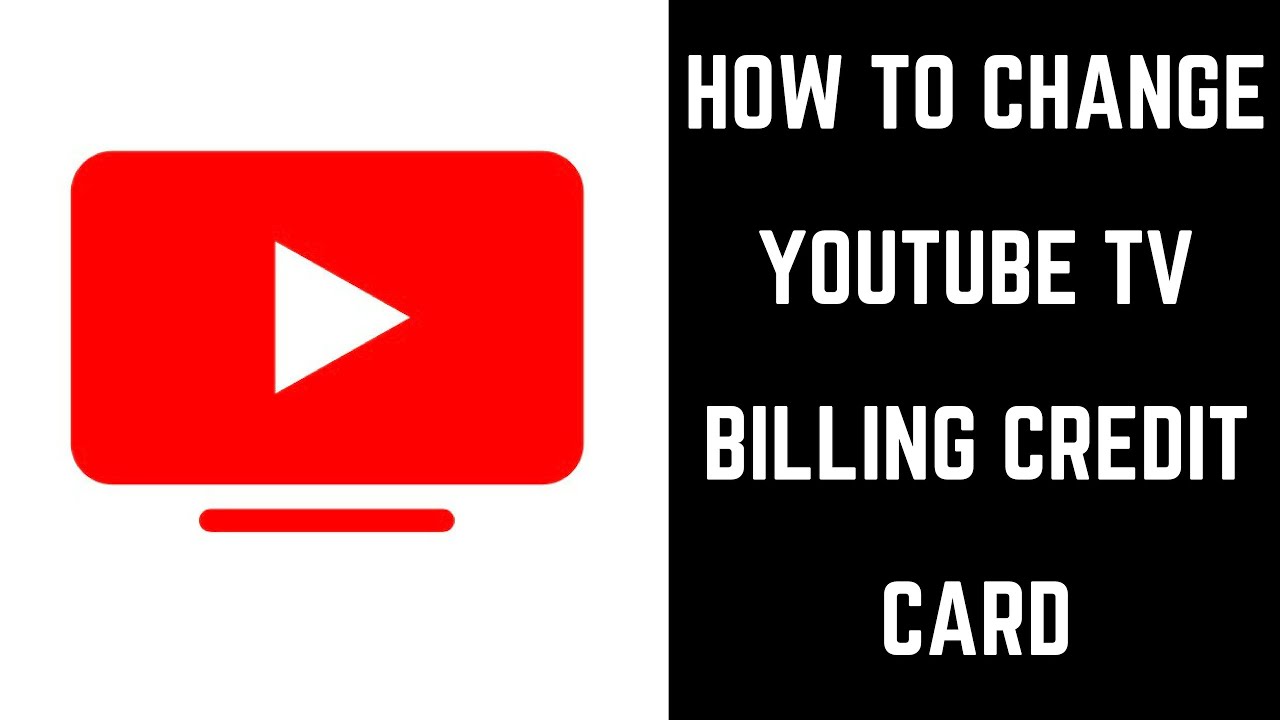
Показать описание
This video shows you how to change your YouTube TV billing credit card.
Video Transcript:
YouTube TV is a great option for people looking to cut the cord and get a skinny bundle of cable and regional channels that they can access virtually anywhere they can get a cellular data connection. If the time comes when you need to change the credit or debit card associated with your YouTube TV subscription, you can do that in a matter of minutes.
Now let's walk through the steps to change your YouTube TV billing credit or debit card.
Step 2. Click your profile icon in the upper right corner of the screen. A drop-down menu is displayed. Click "Settings" in the drop-down menu. The Settings window appears.
Step 3. Click "Billing" in the menu on the left side of the Settings window. Billing options appear on the right side of the window.
Step 4. Click "Update" to the right of your current payment method. A Subscriptions and Services screen appears.
Step 5. Click "Manage" at the bottom of the box associated with YouTube TV. You'll be taken to a YouTube TV subscription screen.
Step 6. Click "Change Payment Method" beneath How You Pay. An Update Primary Payment Method window appears.
Step 7. Click the drop-down arrow to the right of your current payment method. A drop-down menu appears that lists any other credit or debit cards associated with your Google Pay account. Alternatively, if there are no other cards associated with your Google Pay account, you can add a new credit or debit card. In this example, I'll select "Add credit or debit card." The Add Credit or Debit Card window appears.
Step 8. Enter the credit card information associated with the credit or debit card you want to charge your YouTube TV billing to, and then click "Submit." You'll be routed back to the YouTube TV subscription screen, where you'll see the card you just set up listed as the payment method in the How You Pay section. It may take a day before you see this change reflected in the billing part of the YouTube TV website.
Congratulations! You now know how to change your YouTube TB billing credit card.
Thanks for watching. Leave your thoughts and questions in the comments section below. If you liked what you saw here, click the video link on the right side of the screen to check out another video, or click the logo on the left side of the screen to subscribe to this channel to see more great videos like this one.
Video Transcript:
YouTube TV is a great option for people looking to cut the cord and get a skinny bundle of cable and regional channels that they can access virtually anywhere they can get a cellular data connection. If the time comes when you need to change the credit or debit card associated with your YouTube TV subscription, you can do that in a matter of minutes.
Now let's walk through the steps to change your YouTube TV billing credit or debit card.
Step 2. Click your profile icon in the upper right corner of the screen. A drop-down menu is displayed. Click "Settings" in the drop-down menu. The Settings window appears.
Step 3. Click "Billing" in the menu on the left side of the Settings window. Billing options appear on the right side of the window.
Step 4. Click "Update" to the right of your current payment method. A Subscriptions and Services screen appears.
Step 5. Click "Manage" at the bottom of the box associated with YouTube TV. You'll be taken to a YouTube TV subscription screen.
Step 6. Click "Change Payment Method" beneath How You Pay. An Update Primary Payment Method window appears.
Step 7. Click the drop-down arrow to the right of your current payment method. A drop-down menu appears that lists any other credit or debit cards associated with your Google Pay account. Alternatively, if there are no other cards associated with your Google Pay account, you can add a new credit or debit card. In this example, I'll select "Add credit or debit card." The Add Credit or Debit Card window appears.
Step 8. Enter the credit card information associated with the credit or debit card you want to charge your YouTube TV billing to, and then click "Submit." You'll be routed back to the YouTube TV subscription screen, where you'll see the card you just set up listed as the payment method in the How You Pay section. It may take a day before you see this change reflected in the billing part of the YouTube TV website.
Congratulations! You now know how to change your YouTube TB billing credit card.
Thanks for watching. Leave your thoughts and questions in the comments section below. If you liked what you saw here, click the video link on the right side of the screen to check out another video, or click the logo on the left side of the screen to subscribe to this channel to see more great videos like this one.
Комментарии
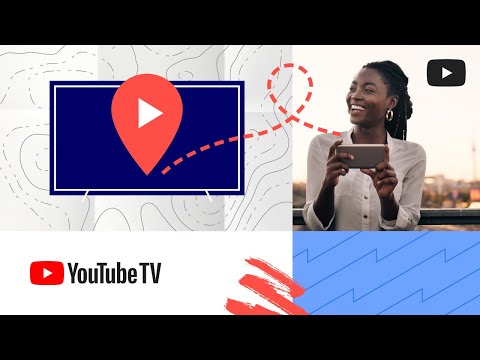 0:03:48
0:03:48
 0:01:11
0:01:11
 0:09:46
0:09:46
 0:16:31
0:16:31
 0:04:43
0:04:43
 0:04:21
0:04:21
 0:03:24
0:03:24
 0:04:09
0:04:09
 0:02:10
0:02:10
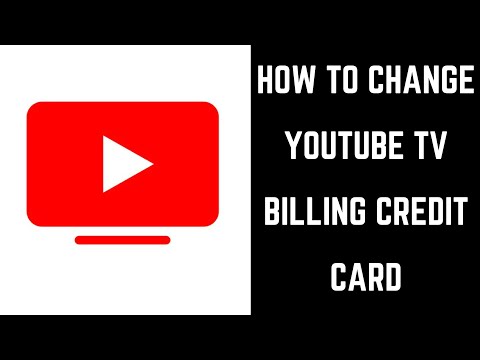 0:02:43
0:02:43
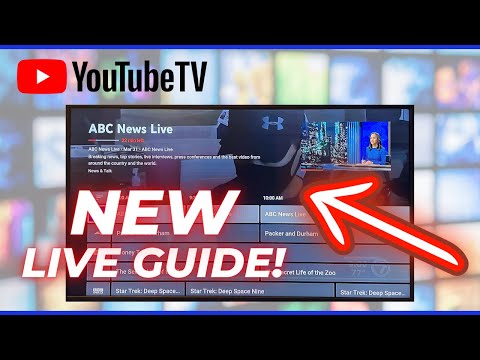 0:03:00
0:03:00
 0:03:45
0:03:45
 0:03:06
0:03:06
 0:02:10
0:02:10
 0:06:55
0:06:55
 0:01:50
0:01:50
 0:08:59
0:08:59
 0:01:55
0:01:55
 0:02:13
0:02:13
 0:01:32
0:01:32
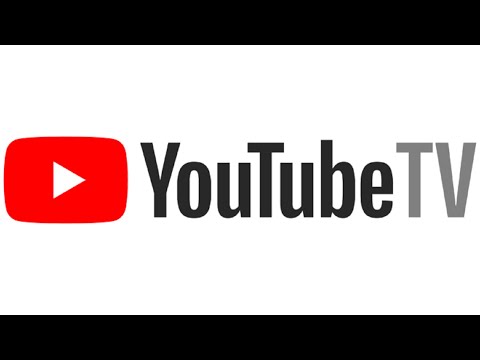 0:01:53
0:01:53
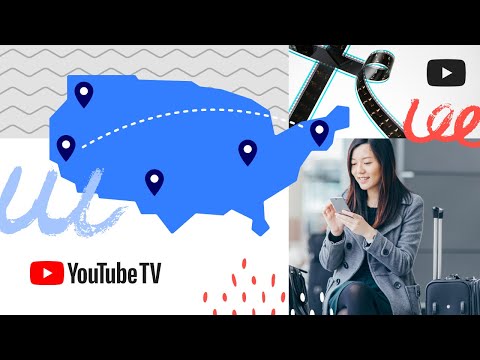 0:01:40
0:01:40
 0:01:18
0:01:18
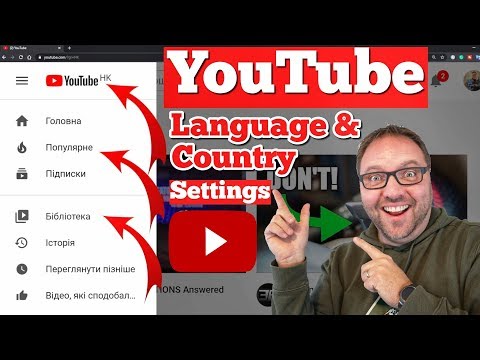 0:02:50
0:02:50