filmov
tv
How to Enable Nested Virtualization in VMware Workstation Player/Pro
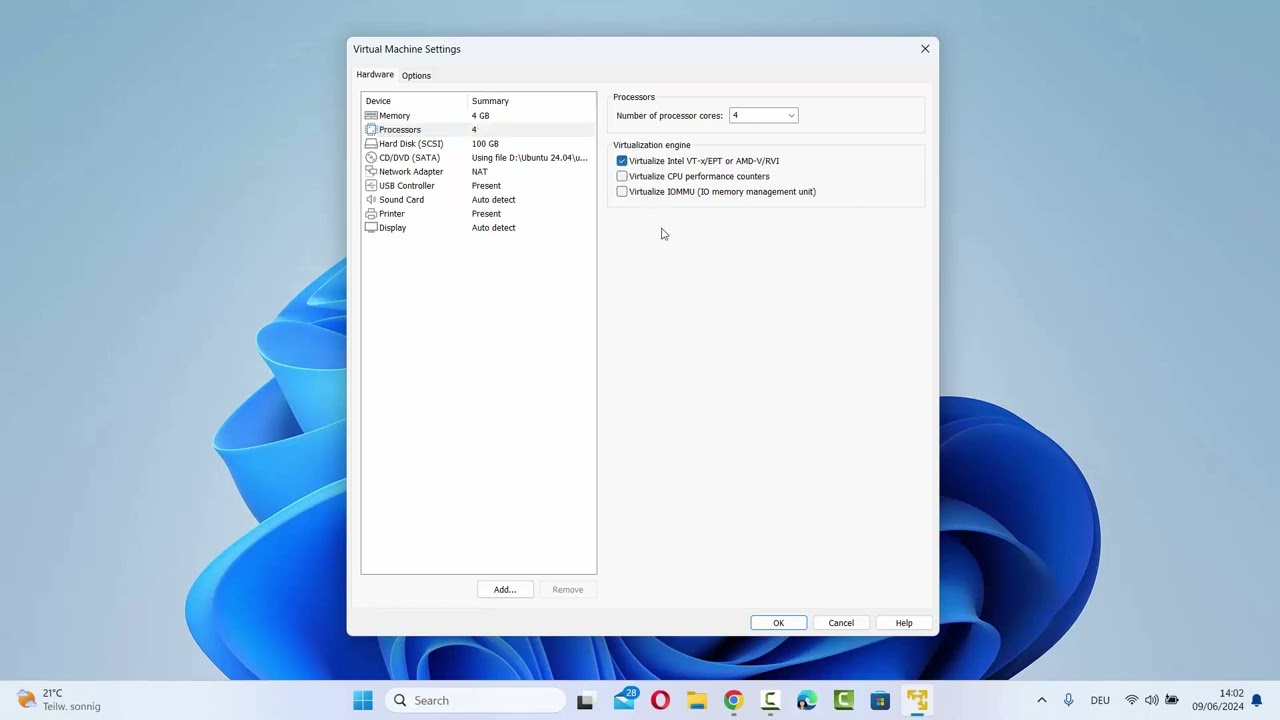
Показать описание
### How to Enable Nested Virtualization in VMware Workstation Player/Pro
Nested virtualization allows you to run a virtual machine inside another virtual machine. This is useful for testing, development, or creating a virtual lab environment. VMware Workstation Player/Pro supports nested virtualization, but it needs to be enabled manually. Follow this detailed guide to enable nested virtualization in VMware Workstation Player/Pro.
**Step-by-Step Guide:**
**Step 1: Check System Requirements**
Before enabling nested virtualization, ensure your system meets the following requirements:
- A CPU with virtualization support (Intel VT-x or AMD-V).
- VMware Workstation Player or Pro installed.
**Step 2: Verify Virtualization Support in BIOS/UEFI**
1. Restart your computer and enter the BIOS/UEFI settings. The key to enter BIOS/UEFI varies by manufacturer (common keys are F2, F10, DEL, ESC).
2. Navigate to the CPU or Advanced settings.
3. Ensure that Intel VT-x or AMD-V is enabled. Save the changes and exit BIOS/UEFI.
**Step 3: Enable Nested Virtualization in VMware Workstation**
1. **Open VMware Workstation:**
- Launch VMware Workstation Player or Pro.
2. **Create or Open a Virtual Machine:**
- Either create a new virtual machine or open an existing one where you want to enable nested virtualization.
3. **Power Off the Virtual Machine:**
- Ensure the virtual machine is powered off before making changes.
4. **Edit the Virtual Machine Settings:**
- Right-click on the virtual machine and select `Settings`.
5. **Add Configuration File Settings:**
- Click on `Options` tab.
- In the left pane, select `Advanced`.
- Click on `Configuration Parameters...`.
- In the Configuration Parameters window, click `Add Row`.
6. **Add the Following Parameters:**
- **Value:** `FALSE`
- **Value:** `TRUE`
7. **Save and Close:**
- Click `OK` to save the changes and close the Configuration Parameters window.
- Click `OK` again to close the Virtual Machine Settings.
**Step 4: Edit the .VMX File (if necessary)**
If the above steps do not enable nested virtualization, you might need to edit the .vmx file directly.
1. **Locate the .VMX File:**
- Navigate to the directory where your virtual machine is stored.
- Find the .vmx file for your virtual machine.
2. **Edit the .VMX File:**
- Open the .vmx file with a text editor (e.g., Notepad).
- Add or modify the following lines:
```text
```
3. **Save and Close:**
- Save the changes and close the text editor.
**Step 5: Verify Nested Virtualization**
1. **Power On the Virtual Machine:**
- Start the virtual machine.
2. **Install a Nested Hypervisor (Optional):**
- If you plan to run a nested hypervisor (e.g., VMware ESXi, Hyper-V), install it inside the virtual machine.
3. **Verify Virtualization Support:**
- Inside the virtual machine, check if virtualization support is enabled. For Linux, you can use the command:
```bash
lscpu | grep Virtualization
```
For Windows, you can check the system information or use tools like CPU-Z.
**Conclusion:**
By following these steps, you have successfully enabled nested virtualization in VMware Workstation Player/Pro. This allows you to create complex virtual environments and run virtual machines inside virtual machines for testing, development, or learning purposes.
Don't forget to like, share, and subscribe for more tech tutorials and tips!
#VMware #Virtualization #NestedVirtualization #VMwareWorkstation #TechTutorial #HowTo #VirtualMachines #IT #TechTips
Nested virtualization allows you to run a virtual machine inside another virtual machine. This is useful for testing, development, or creating a virtual lab environment. VMware Workstation Player/Pro supports nested virtualization, but it needs to be enabled manually. Follow this detailed guide to enable nested virtualization in VMware Workstation Player/Pro.
**Step-by-Step Guide:**
**Step 1: Check System Requirements**
Before enabling nested virtualization, ensure your system meets the following requirements:
- A CPU with virtualization support (Intel VT-x or AMD-V).
- VMware Workstation Player or Pro installed.
**Step 2: Verify Virtualization Support in BIOS/UEFI**
1. Restart your computer and enter the BIOS/UEFI settings. The key to enter BIOS/UEFI varies by manufacturer (common keys are F2, F10, DEL, ESC).
2. Navigate to the CPU or Advanced settings.
3. Ensure that Intel VT-x or AMD-V is enabled. Save the changes and exit BIOS/UEFI.
**Step 3: Enable Nested Virtualization in VMware Workstation**
1. **Open VMware Workstation:**
- Launch VMware Workstation Player or Pro.
2. **Create or Open a Virtual Machine:**
- Either create a new virtual machine or open an existing one where you want to enable nested virtualization.
3. **Power Off the Virtual Machine:**
- Ensure the virtual machine is powered off before making changes.
4. **Edit the Virtual Machine Settings:**
- Right-click on the virtual machine and select `Settings`.
5. **Add Configuration File Settings:**
- Click on `Options` tab.
- In the left pane, select `Advanced`.
- Click on `Configuration Parameters...`.
- In the Configuration Parameters window, click `Add Row`.
6. **Add the Following Parameters:**
- **Value:** `FALSE`
- **Value:** `TRUE`
7. **Save and Close:**
- Click `OK` to save the changes and close the Configuration Parameters window.
- Click `OK` again to close the Virtual Machine Settings.
**Step 4: Edit the .VMX File (if necessary)**
If the above steps do not enable nested virtualization, you might need to edit the .vmx file directly.
1. **Locate the .VMX File:**
- Navigate to the directory where your virtual machine is stored.
- Find the .vmx file for your virtual machine.
2. **Edit the .VMX File:**
- Open the .vmx file with a text editor (e.g., Notepad).
- Add or modify the following lines:
```text
```
3. **Save and Close:**
- Save the changes and close the text editor.
**Step 5: Verify Nested Virtualization**
1. **Power On the Virtual Machine:**
- Start the virtual machine.
2. **Install a Nested Hypervisor (Optional):**
- If you plan to run a nested hypervisor (e.g., VMware ESXi, Hyper-V), install it inside the virtual machine.
3. **Verify Virtualization Support:**
- Inside the virtual machine, check if virtualization support is enabled. For Linux, you can use the command:
```bash
lscpu | grep Virtualization
```
For Windows, you can check the system information or use tools like CPU-Z.
**Conclusion:**
By following these steps, you have successfully enabled nested virtualization in VMware Workstation Player/Pro. This allows you to create complex virtual environments and run virtual machines inside virtual machines for testing, development, or learning purposes.
Don't forget to like, share, and subscribe for more tech tutorials and tips!
#VMware #Virtualization #NestedVirtualization #VMwareWorkstation #TechTutorial #HowTo #VirtualMachines #IT #TechTips
 0:03:38
0:03:38
 0:02:25
0:02:25
 0:03:50
0:03:50
 0:01:22
0:01:22
 0:01:20
0:01:20
 0:00:55
0:00:55
 0:00:51
0:00:51
 0:16:19
0:16:19
 0:11:00
0:11:00
 0:00:59
0:00:59
 0:01:13
0:01:13
 0:05:16
0:05:16
 0:00:55
0:00:55
 0:02:29
0:02:29
 0:04:15
0:04:15
 0:03:56
0:03:56
 0:06:29
0:06:29
 0:11:24
0:11:24
 0:01:41
0:01:41
 0:04:07
0:04:07
 0:02:22
0:02:22
 0:11:42
0:11:42
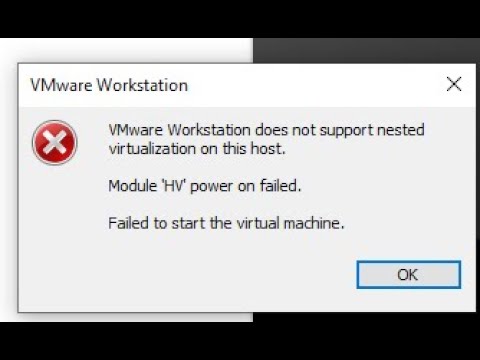 0:03:04
0:03:04
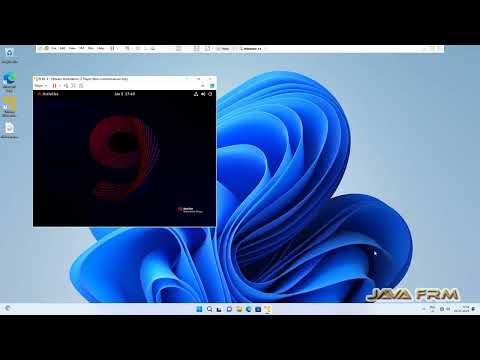 0:06:29
0:06:29