filmov
tv
How to use System Restore to fix your Windows 10 computer

Показать описание
System Restore lets you repair Windows 10 by turning back time to when things last worked properly.
This video shows you how to use System Restore to fix your computer, and how to check that System Restore is protecting your machine properly.
DONATE - Several viewers have kindly asked how they can support my channel. You're welcome to make a donation through PayPal using this link if you wish. Thanks!
*** My gear ***
Camera - Canon EOS 700D (Rebel T5i)
Microphone - Rode Videomic Pro
Laptop - HP Spectre x360
As an Amazon Associate I earn from qualifying purchases.
This video shows you how to use System Restore to fix your computer, and how to check that System Restore is protecting your machine properly.
DONATE - Several viewers have kindly asked how they can support my channel. You're welcome to make a donation through PayPal using this link if you wish. Thanks!
*** My gear ***
Camera - Canon EOS 700D (Rebel T5i)
Microphone - Rode Videomic Pro
Laptop - HP Spectre x360
As an Amazon Associate I earn from qualifying purchases.
How to Use System Restore on Windows 11
How to use System Restore to fix your Windows 10 computer
How to Use System Restore Points | ASUS SUPPORT
How To - Use System Restore Points in Windows 10
Windows 10 - How to Create a System Restore Point
SYSTEM RESTORE WINDOWS 10: Restore your PC to an earlier time and date
What Does System Restore ACTUALLY Do?
How to Factory Reset Windows 10 or Use System Restore.
How to recover an iSCSI LUN, with the example of a QNAP TS-412 storage system #shorts #short
How to ENABLE system restore in Windows 10
How to System Restore in Windows 10
How to Create a System Restore Point in Windows 10?
How To Restore Your Computer Back To An Earlier Time - Windows 7/8/10
How to: Easily rollback to a System Restore point in Windows 10
Windows 10 How to use system restore if you cant use restore within Windows
How to restore windows 10 laptop or computer to an earlier date and adjust system restore points
Windows 11 System restore still exists and how to use it
How To Create A System Restore Point On Windows 11 [Tutorial]
How to use System Restore from the Advanced Startup settings [2021 Tutorial]
Restore your PC to an earlier point in time with System Restore | Windows 10
How to boot into Automatic repair or recovery on Windows 10
How To Create a System Image Backup And Do A System Restore In Windows 10
✨Windows won't boot, Startup Problems - How to Use System Restore login to Windows 10\11
System Restore Using Recovery Disks
Комментарии
 0:00:40
0:00:40
 0:07:29
0:07:29
 0:02:54
0:02:54
 0:01:42
0:01:42
 0:03:26
0:03:26
 0:10:35
0:10:35
 0:11:32
0:11:32
 0:00:16
0:00:16
 0:00:54
0:00:54
 0:03:42
0:03:42
 0:13:31
0:13:31
 0:01:53
0:01:53
 0:05:24
0:05:24
 0:01:45
0:01:45
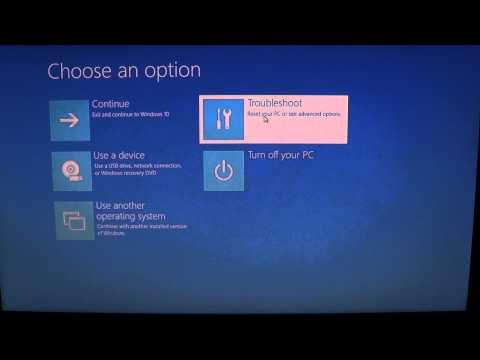 0:04:49
0:04:49
 0:02:33
0:02:33
 0:06:06
0:06:06
 0:02:04
0:02:04
 0:03:21
0:03:21
 0:04:49
0:04:49
 0:02:01
0:02:01
 0:06:02
0:06:02
 0:09:34
0:09:34
 0:23:04
0:23:04