filmov
tv
How to Delete Old Windows Update Files

Показать описание
In this video I'll show you how to delete old Windows update files on your computer.
Timestamps:
Introduction: 0:00
Steps to Delete Old Windows Update Files: 0:29
Conclusion: 1:50
More great Windows tutorials:
Video Transcript:
Whenever you update your Windows computer, the necessary update files are downloaded to your machine. The downside is that these files are never deleted, and they just sit there eating up your computer's storage space. Thankfully, deleting your old, no longer needed, Windows update files can be done quickly.
Now let's walk through the steps to delete old Windows update files on your computer.
Step 1. Navigate to your Windows 11 home screen, and then press the "Windows" and "I" keys at the same time. The Windows settings screen will be displayed.
Step 2. Make sure "System" is selected in the menu on the left side of the screen, and then click "Storage" in the list of options on the right side of the screen. The Storage screen is displayed.
Step 3. Click "Temporary Files" on this screen. You'll see a list of temporary files stored on your computer that aren't critical and can be removed to free up space.
Step 4. Click to place a check mark next to Windows Update Cleanup in this list. Review the other types of temporary files, and click to place a check mark next to any of those that you want to remove as well. Click "Remove Files" after making your selections. A Remove Files dialog box is shown, letting you know that the selected files and their data will be permanently deleted.
Step 5. Click "Continue." You'll see a progress bar where the Remove Files button was previously, showing the status of removing your selected files. The progress bar will disappear when the cleanup is complete and the files have been successfully removed.
Timestamps:
Introduction: 0:00
Steps to Delete Old Windows Update Files: 0:29
Conclusion: 1:50
More great Windows tutorials:
Video Transcript:
Whenever you update your Windows computer, the necessary update files are downloaded to your machine. The downside is that these files are never deleted, and they just sit there eating up your computer's storage space. Thankfully, deleting your old, no longer needed, Windows update files can be done quickly.
Now let's walk through the steps to delete old Windows update files on your computer.
Step 1. Navigate to your Windows 11 home screen, and then press the "Windows" and "I" keys at the same time. The Windows settings screen will be displayed.
Step 2. Make sure "System" is selected in the menu on the left side of the screen, and then click "Storage" in the list of options on the right side of the screen. The Storage screen is displayed.
Step 3. Click "Temporary Files" on this screen. You'll see a list of temporary files stored on your computer that aren't critical and can be removed to free up space.
Step 4. Click to place a check mark next to Windows Update Cleanup in this list. Review the other types of temporary files, and click to place a check mark next to any of those that you want to remove as well. Click "Remove Files" after making your selections. A Remove Files dialog box is shown, letting you know that the selected files and their data will be permanently deleted.
Step 5. Click "Continue." You'll see a progress bar where the Remove Files button was previously, showing the status of removing your selected files. The progress bar will disappear when the cleanup is complete and the files have been successfully removed.
Комментарии
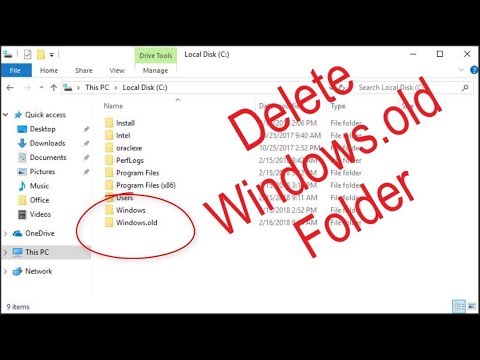 0:01:59
0:01:59
 0:03:06
0:03:06
 0:03:02
0:03:02
 0:07:37
0:07:37
 0:02:26
0:02:26
 0:01:47
0:01:47
 0:02:31
0:02:31
 0:05:22
0:05:22
 0:00:50
0:00:50
 0:01:21
0:01:21
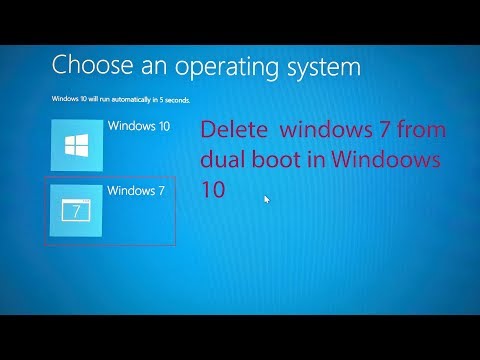 0:01:39
0:01:39
 0:02:18
0:02:18
 0:00:47
0:00:47
 0:05:38
0:05:38
 0:03:28
0:03:28
 0:02:55
0:02:55
 0:00:29
0:00:29
 0:01:42
0:01:42
 0:02:39
0:02:39
 0:03:30
0:03:30
 0:02:11
0:02:11
 0:02:46
0:02:46
 0:01:39
0:01:39
 0:00:56
0:00:56