filmov
tv
[How to] Clone Disk to Disk | Clonezilla | Step by Step (2021)
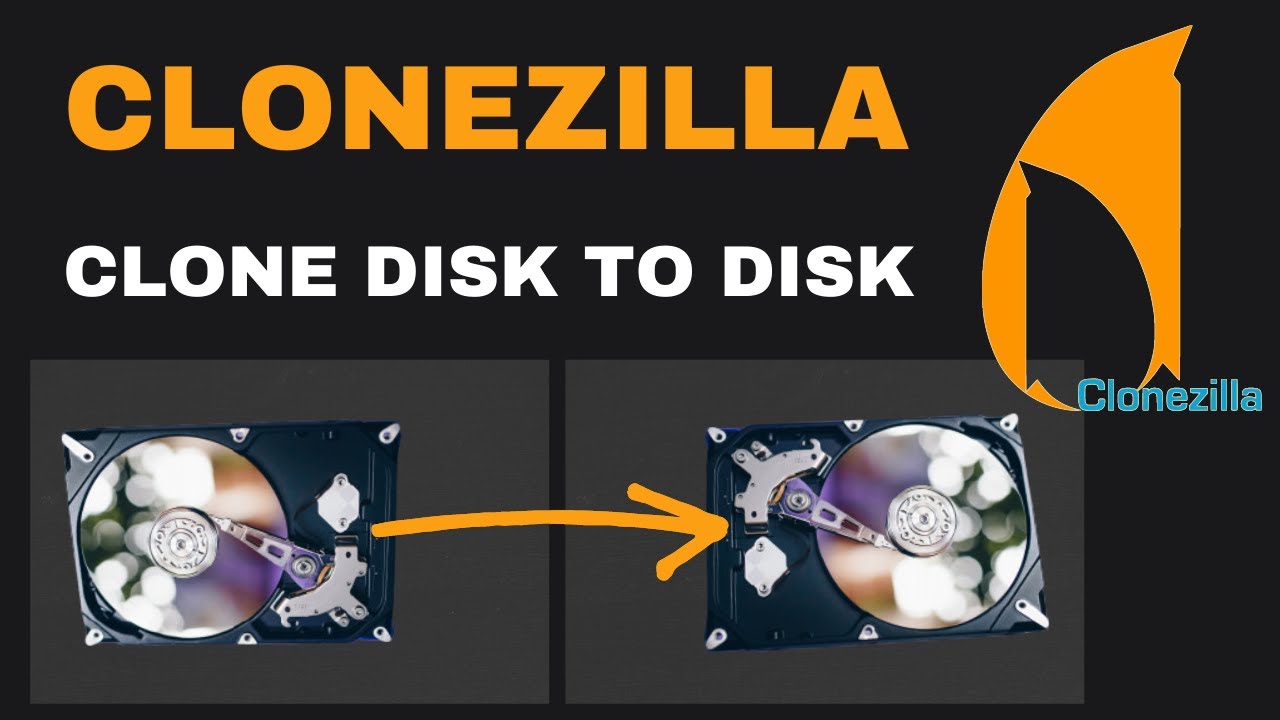
Показать описание
Hi, in this video i will show you How to Clone disk to disk with Clonezilla.
We will see How to Clone a local disk to a local disk with Clonezilla.
We will use the Clonezilla live.
00:00 Introduction
00:52 Boot on CloneZilla Live USB
05:01 Test
👉 How to Create Multi Bootable USB from ISO With Ventoy on Ubuntu 20.04:
👉 How to Create Windows 10 Bootable USB on Ubuntu 20.04 | BIOS | UEFI :
👉 How to Install Windows 10 after Ubuntu 20.04:
👉 How to Install VirtualBox 6.1 on Ubuntu 20.04:
👉 How to Install OS and Configure It on VirtualBox:
👉 How to Install and Secure an FTP Server:
#CloneZilla
#Clonezilla_Clone_Disk
#Clonezilla_tutorial
Clonezilla is a free disk cloning and data recovery program.
It has limitations like The destination partition must be equal or larger than the source one, else you can not make cloning between 2 local disks.
1- Boot on Clonezilla Live.
2- Choose the language.
3- Click on start Clonezilla.
4- Click on device to device.
5- Choose Beginner mode for the default option,
6- Choose disk to local disk, for clone the entire disk,
7- Choose the source disk.
Disclaimer: This step is very very important because you can easily make a mistake to confuse under the source disk and the destination disk.
8- Choose the destination disk.
9- Keep the default option, and press enter.
10- Press enter to continue.
11- Confirm with yes.
12- Confirm again.
13- The cloning will be started.
14- Test the Disque.
✍✍✍ Let me know what you think of this video in the comments ✍✍✍
Thanks for watching 📽 🎞 !!!
We will see How to Clone a local disk to a local disk with Clonezilla.
We will use the Clonezilla live.
00:00 Introduction
00:52 Boot on CloneZilla Live USB
05:01 Test
👉 How to Create Multi Bootable USB from ISO With Ventoy on Ubuntu 20.04:
👉 How to Create Windows 10 Bootable USB on Ubuntu 20.04 | BIOS | UEFI :
👉 How to Install Windows 10 after Ubuntu 20.04:
👉 How to Install VirtualBox 6.1 on Ubuntu 20.04:
👉 How to Install OS and Configure It on VirtualBox:
👉 How to Install and Secure an FTP Server:
#CloneZilla
#Clonezilla_Clone_Disk
#Clonezilla_tutorial
Clonezilla is a free disk cloning and data recovery program.
It has limitations like The destination partition must be equal or larger than the source one, else you can not make cloning between 2 local disks.
1- Boot on Clonezilla Live.
2- Choose the language.
3- Click on start Clonezilla.
4- Click on device to device.
5- Choose Beginner mode for the default option,
6- Choose disk to local disk, for clone the entire disk,
7- Choose the source disk.
Disclaimer: This step is very very important because you can easily make a mistake to confuse under the source disk and the destination disk.
8- Choose the destination disk.
9- Keep the default option, and press enter.
10- Press enter to continue.
11- Confirm with yes.
12- Confirm again.
13- The cloning will be started.
14- Test the Disque.
✍✍✍ Let me know what you think of this video in the comments ✍✍✍
Thanks for watching 📽 🎞 !!!
Комментарии
 0:11:36
0:11:36
 0:07:19
0:07:19
 0:00:34
0:00:34
 0:18:44
0:18:44
 0:15:20
0:15:20
 0:11:47
0:11:47
![[How to] Clone](https://i.ytimg.com/vi/6hXKpnitzrw/hqdefault.jpg) 0:07:01
0:07:01
 0:04:04
0:04:04
 0:08:40
0:08:40
 0:01:05
0:01:05
 0:11:18
0:11:18
 0:02:40
0:02:40
 0:13:01
0:13:01
 0:21:45
0:21:45
 0:11:26
0:11:26
 0:14:10
0:14:10
 0:14:09
0:14:09
 0:15:24
0:15:24
 0:10:26
0:10:26
 0:04:40
0:04:40
 0:05:04
0:05:04
 0:14:09
0:14:09
 0:15:32
0:15:32
 0:04:16
0:04:16