filmov
tv
How to boot a Surface from a USB device | Microsoft
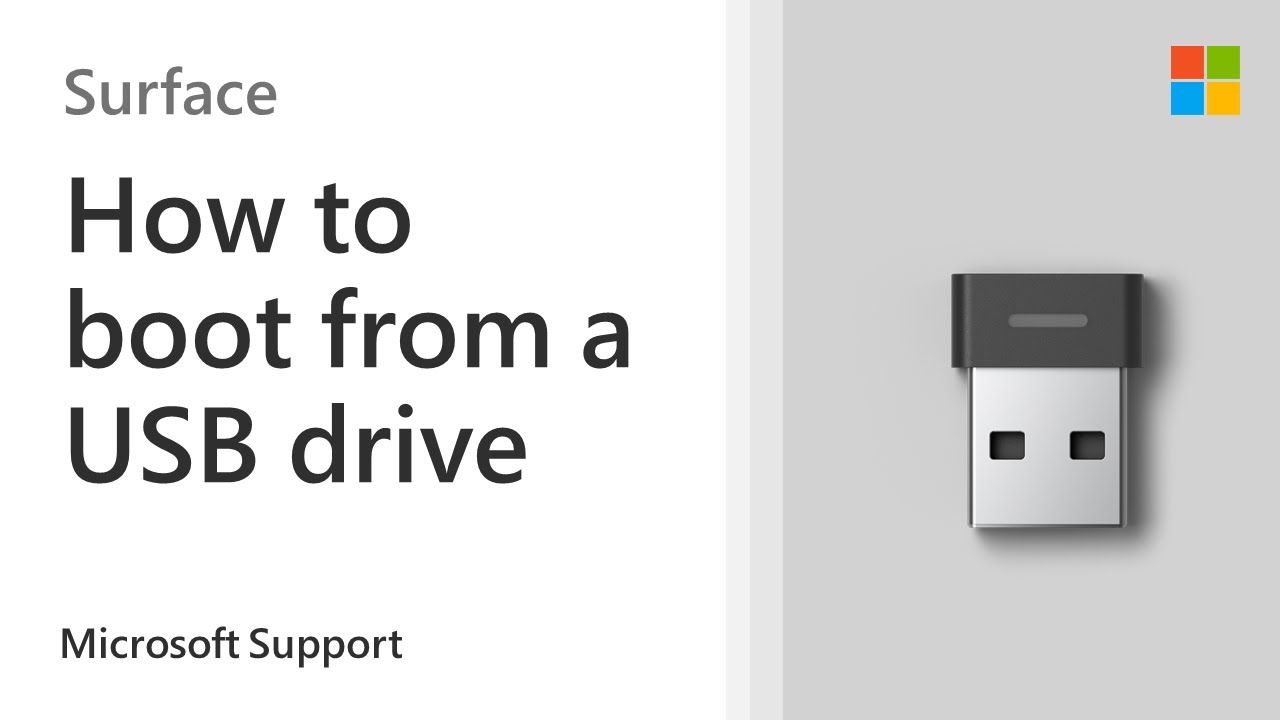
Показать описание
Starting your Surface from a USB drive can be useful if you want to change firmware settings or Windows startup settings. Booting from a USB device doesn’t refresh or reset your Surface. Instead, it lets you start your Surface using Windows or another operating system that’s on your USB device.
How to configure your Surface to start from a USB device:
Once your USB drive is set up as a bootable drive with an appropriate operating system on it, you’ll need to set up your Surface to boot from this drive. This requires you to make changes in the UEFI so that the USB drive is the first option:
1. Shut down your Surface.
2. Once Surface has turned off, press and hold the volume-up button.
3. With the volume-up button held down, press and release the power button.
4. Continue holding the volume-up button until the Surface or Windows logo no longer appears on the screen.
5. You should now see the Surface UEFI. Do one of the following:
- Surface Pro 4, Surface Pro (5th Gen), Surface Pro (5th Gen) with LTE Advanced, Surface Pro 6, Surface Book, Surface Book 2, Surface Studio (1st Gen), Surface Studio 2, Surface Laptop (1st Gen), Surface Laptop 2, Surface Go or Surface Go with LTE Advanced: Go to Step 14 below.
- Surface Pro 3 and Surface 3: Go to Step 6 below.
- Surface Pro 1 and Surface Pro 2: Skip to Step 10 below.
6. Select Configure Alternate System Boot Order.
7. Do one of the following:
Surface Pro 3: Select USB -- SSD.
Surface 3: Select Network -- USB -- SSD.
8. Select Exit Setup.
9. Select Yes to save the configuration and restart Surface.
10. Select Secure Boot Control.
11. Select Disable. This will allow Surface to search for an alternate device to boot from instead of from your SSD.
12. Select Exit Setup.
13. Select Yes to save the configuration and restart Surface.
14. Select Boot configuration.
15. Select USB Storage and drag it to the top of the list. Alternatively, you can swipe left on USB Storage to boot to the device immediately. This will not affect the boot order.
16. Select Exit and then select Restart Now.
Once you’ve followed the steps above, you’re ready to start your Surface from your USB drive.
Start Surface from a USB drive:
(For Surface Pro (5th Gen), Surface Pro (5th Gen) with LTE Advanced, Surface Go, Surface Go with LTE Advanced, Surface Laptop (1st Gen), Surface Laptop 2, Surface Book, Surface Book 2, Surface Studio (1st Gen), Surface Studio 2, Surface Pro 4, Surface 3, or Surface Pro 3 with a configured boot order in UEFI)
1. Shut down your Surface.
2. Insert the bootable USB drive into the USB port on your Surface.
3. Press the power button to turn it on.
4. Follow the on-screen instructions to boot from your USB drive.
(For Surface Pro (5th Gen), Surface Pro (5th Gen) with LTE Advanced, Surface Go, Surface Go with LTE Advanced, Surface Laptop (1st Gen), Surface Laptop 2, Surface Book, Surface Book 2, Surface Studio (1st Gen), Surface Studio 2, Surface Pro without a configured boot order in UEFI)
1. Shut down your Surface.
2. Insert the bootable USB drive into the USB port on your Surface.
3. Press and hold the volume-down button on the Surface. While you're doing this, press and release the power button.
4. The Microsoft or Surface logo appears on your screen. Continue to hold the volume-down button. Release the button once spinning dots appear beneath the logo.
5. Follow the on-screen instructions to boot from your USB drive.
How to configure your Surface to start from a USB device:
Once your USB drive is set up as a bootable drive with an appropriate operating system on it, you’ll need to set up your Surface to boot from this drive. This requires you to make changes in the UEFI so that the USB drive is the first option:
1. Shut down your Surface.
2. Once Surface has turned off, press and hold the volume-up button.
3. With the volume-up button held down, press and release the power button.
4. Continue holding the volume-up button until the Surface or Windows logo no longer appears on the screen.
5. You should now see the Surface UEFI. Do one of the following:
- Surface Pro 4, Surface Pro (5th Gen), Surface Pro (5th Gen) with LTE Advanced, Surface Pro 6, Surface Book, Surface Book 2, Surface Studio (1st Gen), Surface Studio 2, Surface Laptop (1st Gen), Surface Laptop 2, Surface Go or Surface Go with LTE Advanced: Go to Step 14 below.
- Surface Pro 3 and Surface 3: Go to Step 6 below.
- Surface Pro 1 and Surface Pro 2: Skip to Step 10 below.
6. Select Configure Alternate System Boot Order.
7. Do one of the following:
Surface Pro 3: Select USB -- SSD.
Surface 3: Select Network -- USB -- SSD.
8. Select Exit Setup.
9. Select Yes to save the configuration and restart Surface.
10. Select Secure Boot Control.
11. Select Disable. This will allow Surface to search for an alternate device to boot from instead of from your SSD.
12. Select Exit Setup.
13. Select Yes to save the configuration and restart Surface.
14. Select Boot configuration.
15. Select USB Storage and drag it to the top of the list. Alternatively, you can swipe left on USB Storage to boot to the device immediately. This will not affect the boot order.
16. Select Exit and then select Restart Now.
Once you’ve followed the steps above, you’re ready to start your Surface from your USB drive.
Start Surface from a USB drive:
(For Surface Pro (5th Gen), Surface Pro (5th Gen) with LTE Advanced, Surface Go, Surface Go with LTE Advanced, Surface Laptop (1st Gen), Surface Laptop 2, Surface Book, Surface Book 2, Surface Studio (1st Gen), Surface Studio 2, Surface Pro 4, Surface 3, or Surface Pro 3 with a configured boot order in UEFI)
1. Shut down your Surface.
2. Insert the bootable USB drive into the USB port on your Surface.
3. Press the power button to turn it on.
4. Follow the on-screen instructions to boot from your USB drive.
(For Surface Pro (5th Gen), Surface Pro (5th Gen) with LTE Advanced, Surface Go, Surface Go with LTE Advanced, Surface Laptop (1st Gen), Surface Laptop 2, Surface Book, Surface Book 2, Surface Studio (1st Gen), Surface Studio 2, Surface Pro without a configured boot order in UEFI)
1. Shut down your Surface.
2. Insert the bootable USB drive into the USB port on your Surface.
3. Press and hold the volume-down button on the Surface. While you're doing this, press and release the power button.
4. The Microsoft or Surface logo appears on your screen. Continue to hold the volume-down button. Release the button once spinning dots appear beneath the logo.
5. Follow the on-screen instructions to boot from your USB drive.
Комментарии
 0:03:37
0:03:37
 0:00:57
0:00:57
 0:02:18
0:02:18
 0:01:37
0:01:37
 0:01:21
0:01:21
 0:01:08
0:01:08
 0:00:31
0:00:31
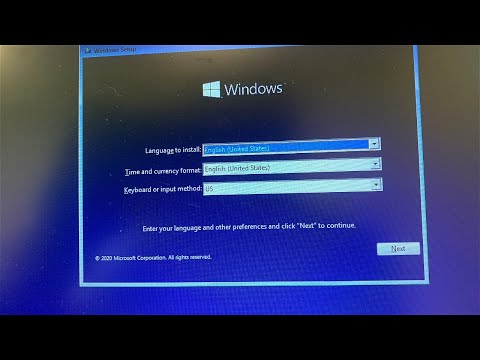 0:05:32
0:05:32
 0:11:37
0:11:37
 0:01:05
0:01:05
 0:00:47
0:00:47
 0:02:19
0:02:19
 0:03:39
0:03:39
 0:01:00
0:01:00
 0:02:50
0:02:50
 0:20:21
0:20:21
 0:00:35
0:00:35
 0:01:13
0:01:13
 0:02:29
0:02:29
 0:04:53
0:04:53
 0:00:25
0:00:25
 0:00:23
0:00:23
 0:01:09
0:01:09
 0:01:19
0:01:19