filmov
tv
Select Output Devices to play audio from specific apps in Windows 10

Показать описание
Windows 10 now lets you choose which sound output and input devices individual apps use. For example, you could have one app play audio through your headphones and another app play it through your speakers.
This feature was added in Windows 10’s April 2018 Update. On Windows 7, this requires third-party apps like Audio Router or CheVolume if the application in question doesn’t have its own sound device selection options.
To find these options in Windows 10, open the new Sound settings panel. You can either right-click the speaker icon in your notification area, and then select “Open Sound Settings” or navigate to Settings --- System --- Sound.
In the Sound settings, scroll down to the “Other Sound Options” section, and then click the “App Volume And Device Preferences” option.
At the top of the page, you can select your default output and input devices, as well as the system-wide master volume.
If an app doesn’t appear in the list, you’ll need to launch it first—and perhaps start playing or recording audio in it.
To the right of the volume slider for each app, click the “Output” or “Input” dropdowns to assign a different output or input device to the app. For example, you could have one app output sound to your headphones and other apps output sound to your speakers. Or you could use different recording devices for different applications.
You may have to close and reopen the application for your change to take effect. However, Windows will remember the volume level and sound devices you assign to individual apps and automatically apply your preferences whenever you launch the app.
CONTENT DISCLAIMER
This video is only made for educational and entertainment purposes, so please don’t misuse it. As well as only follow the instruction, visual or verbal on the video at your own risk, we will not be held responsible for any loss or damage. As a part of the YouTube Community, we have not used or recommended using anything against the will of YouTube TOS. As well as we are not used or recommend anything illegal, harmful or dangerous in this video. Thank you
This feature was added in Windows 10’s April 2018 Update. On Windows 7, this requires third-party apps like Audio Router or CheVolume if the application in question doesn’t have its own sound device selection options.
To find these options in Windows 10, open the new Sound settings panel. You can either right-click the speaker icon in your notification area, and then select “Open Sound Settings” or navigate to Settings --- System --- Sound.
In the Sound settings, scroll down to the “Other Sound Options” section, and then click the “App Volume And Device Preferences” option.
At the top of the page, you can select your default output and input devices, as well as the system-wide master volume.
If an app doesn’t appear in the list, you’ll need to launch it first—and perhaps start playing or recording audio in it.
To the right of the volume slider for each app, click the “Output” or “Input” dropdowns to assign a different output or input device to the app. For example, you could have one app output sound to your headphones and other apps output sound to your speakers. Or you could use different recording devices for different applications.
You may have to close and reopen the application for your change to take effect. However, Windows will remember the volume level and sound devices you assign to individual apps and automatically apply your preferences whenever you launch the app.
CONTENT DISCLAIMER
This video is only made for educational and entertainment purposes, so please don’t misuse it. As well as only follow the instruction, visual or verbal on the video at your own risk, we will not be held responsible for any loss or damage. As a part of the YouTube Community, we have not used or recommended using anything against the will of YouTube TOS. As well as we are not used or recommend anything illegal, harmful or dangerous in this video. Thank you
Комментарии
 0:02:23
0:02:23
 0:03:11
0:03:11
 0:01:00
0:01:00
 0:01:36
0:01:36
 0:03:23
0:03:23
 0:01:21
0:01:21
 0:01:56
0:01:56
![[Solved] Headphones or](https://i.ytimg.com/vi/j4IjP4Tl0Pk/hqdefault.jpg) 0:01:08
0:01:08
 0:28:58
0:28:58
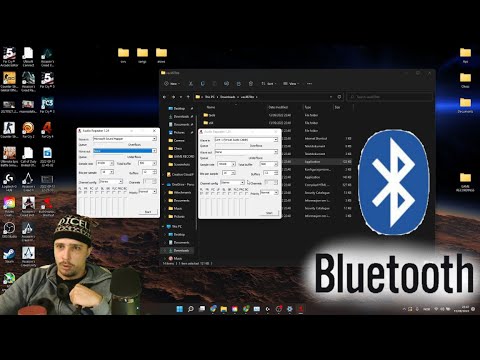 0:03:35
0:03:35
 0:03:08
0:03:08
 0:01:17
0:01:17
 0:01:25
0:01:25
 0:01:28
0:01:28
 0:02:08
0:02:08
 0:09:45
0:09:45
 0:02:17
0:02:17
 0:01:49
0:01:49
 0:03:50
0:03:50
 0:02:25
0:02:25
 0:06:31
0:06:31
 0:00:45
0:00:45
 0:03:34
0:03:34
 0:02:55
0:02:55