filmov
tv
How To Setup TP-Link Router With Router Reset

Показать описание
How to Setup TP-Link Router with Router Reset. TP-Link Router Reset and Setup. Stuck with a TP-Link router that's not working? This easy-to-follow guide shows you how to reset your TP-Link router to factory settings and set it up from scratch for a fast, reliable internet connection. Resetting and setting up your TP-Link router can boost your Wi-Fi speed and security. Learn how in this step-by-step tutorial.
How To Reset and Setup TP-Link Router:
01. Connect the ethernet cable from your internet service provider to the "wan" or "internet" port (usually blue) on the back of the TP-Link router.
02. Plug the power adapter into the router and connect it to a power outlet. Then power on your TP-Link router.
03. If you want to reset and set up your TP-Link router, ensure your TP-Link router is powered on. Press and hold the WPS/Reset button (for more than 10 seconds) until the system LED changes from a slow flash to a quick flash. Release the button and wait for the router to reboot to its factory default settings.
04. Connect your phone or computer to the TP-Link router using an ethernet cable or wi-fi. The default network name and password are usually on a sticker at the bottom of the TP-Link router.
06. Create an administrator or login password to manage your TP-Link router. For security purposes, create a local password for login before starting the quick setup. First, type your new login password. The login password must contain no spaces and must be 6 to 32 characters long, containing numbers and symbols. Then, confirm your login password. Click on Let’s Get Started to continue your TP-Link router setup.
07. Select your local time zone from this pull-down list. Then click the next button to continue your TP-Link router setup.
08. Select your connection type: Dynamic IP, Static IP, PPPoE, L2TP, or PPTP (you can ask your internet service provider about your internet connection and the required details).
09. If your ISP gives you a PPPoE username and password, first type your PPPoE username. Then, type your PPPoE password. If your internet service provider gives you a public IP or static IP address, type the IP address, subnet mask, gateway, and DNS servers given by your internet service provider. Then click the next button to continue your TP-Link router setup.
10. Personalize your wireless network name or wi-fi name and password. Confirm or change the wireless network name (SSID). Type the wireless network name (SSID) for your 2.4 gigahertz band wireless network. Type the password you have chosen in the box next to the password for the 2.4 gigahertz band. The wi-fi password must contain at least 8 characters.
11. Enter your wireless network name (SSID) for the 5 gigahertz band wireless network. Type the password you have chosen in the box next to the password for the 5 gigahertz band. The wifi password must contain at least 8 characters. Then click on next to continue your TP-Link router setup.
12. On the confirm settings page, review the settings and click "NEXT" to apply the changes. The router will restart, and your settings will take effect.
13. Wireless settings have been changed. Please reconnect to the router and continue the setup. You need to reconnect your wireless devices to the new wireless network before clicking the connected button. Then click on Connected to continue your TP-Link router setup.
14. Congratulations! TP-Link router network reset and setup is successful. Now you can connect to the network and enjoy the internet. Click on Finish and enjoy internet access.
TP-Link Router-Related Videos:
SOCIAL
===============================
#HowToSetupTplinkRouter
#TplinkRouterSetup
#TplinkSetup
#Tplink
#TplinkRouter
#wifiremon
How To Reset and Setup TP-Link Router:
01. Connect the ethernet cable from your internet service provider to the "wan" or "internet" port (usually blue) on the back of the TP-Link router.
02. Plug the power adapter into the router and connect it to a power outlet. Then power on your TP-Link router.
03. If you want to reset and set up your TP-Link router, ensure your TP-Link router is powered on. Press and hold the WPS/Reset button (for more than 10 seconds) until the system LED changes from a slow flash to a quick flash. Release the button and wait for the router to reboot to its factory default settings.
04. Connect your phone or computer to the TP-Link router using an ethernet cable or wi-fi. The default network name and password are usually on a sticker at the bottom of the TP-Link router.
06. Create an administrator or login password to manage your TP-Link router. For security purposes, create a local password for login before starting the quick setup. First, type your new login password. The login password must contain no spaces and must be 6 to 32 characters long, containing numbers and symbols. Then, confirm your login password. Click on Let’s Get Started to continue your TP-Link router setup.
07. Select your local time zone from this pull-down list. Then click the next button to continue your TP-Link router setup.
08. Select your connection type: Dynamic IP, Static IP, PPPoE, L2TP, or PPTP (you can ask your internet service provider about your internet connection and the required details).
09. If your ISP gives you a PPPoE username and password, first type your PPPoE username. Then, type your PPPoE password. If your internet service provider gives you a public IP or static IP address, type the IP address, subnet mask, gateway, and DNS servers given by your internet service provider. Then click the next button to continue your TP-Link router setup.
10. Personalize your wireless network name or wi-fi name and password. Confirm or change the wireless network name (SSID). Type the wireless network name (SSID) for your 2.4 gigahertz band wireless network. Type the password you have chosen in the box next to the password for the 2.4 gigahertz band. The wi-fi password must contain at least 8 characters.
11. Enter your wireless network name (SSID) for the 5 gigahertz band wireless network. Type the password you have chosen in the box next to the password for the 5 gigahertz band. The wifi password must contain at least 8 characters. Then click on next to continue your TP-Link router setup.
12. On the confirm settings page, review the settings and click "NEXT" to apply the changes. The router will restart, and your settings will take effect.
13. Wireless settings have been changed. Please reconnect to the router and continue the setup. You need to reconnect your wireless devices to the new wireless network before clicking the connected button. Then click on Connected to continue your TP-Link router setup.
14. Congratulations! TP-Link router network reset and setup is successful. Now you can connect to the network and enjoy the internet. Click on Finish and enjoy internet access.
TP-Link Router-Related Videos:
SOCIAL
===============================
#HowToSetupTplinkRouter
#TplinkRouterSetup
#TplinkSetup
#Tplink
#TplinkRouter
#wifiremon
Комментарии
 0:04:31
0:04:31
 0:02:53
0:02:53
 0:03:36
0:03:36
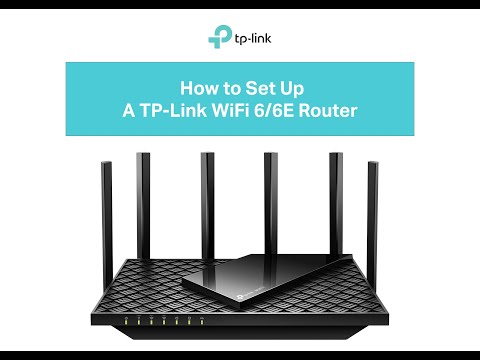 0:03:17
0:03:17
 0:01:53
0:01:53
 0:04:32
0:04:32
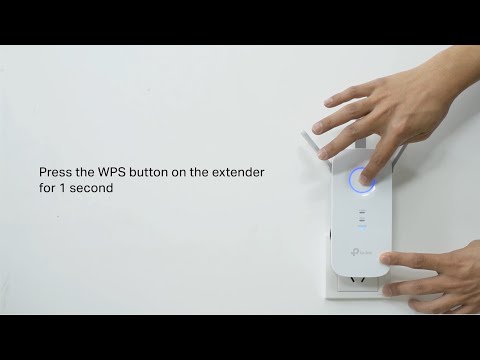 0:01:37
0:01:37
 0:02:57
0:02:57
 0:01:33
0:01:33
 0:03:00
0:03:00
 0:03:07
0:03:07
 0:02:33
0:02:33
 0:04:11
0:04:11
 0:08:40
0:08:40
 0:03:20
0:03:20
 0:02:36
0:02:36
 0:03:59
0:03:59
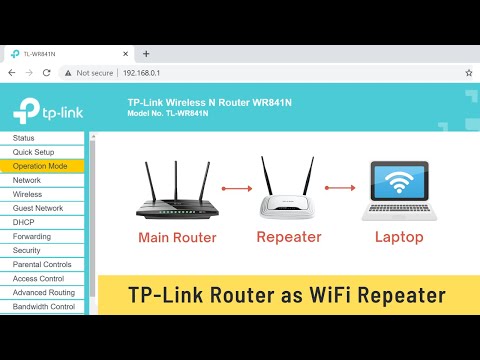 0:03:33
0:03:33
 0:05:43
0:05:43
 0:08:47
0:08:47
 0:01:42
0:01:42
 0:05:16
0:05:16
 0:02:59
0:02:59
 0:04:32
0:04:32