filmov
tv
TP-Link Router Setup and Full Configuration Using Mobile
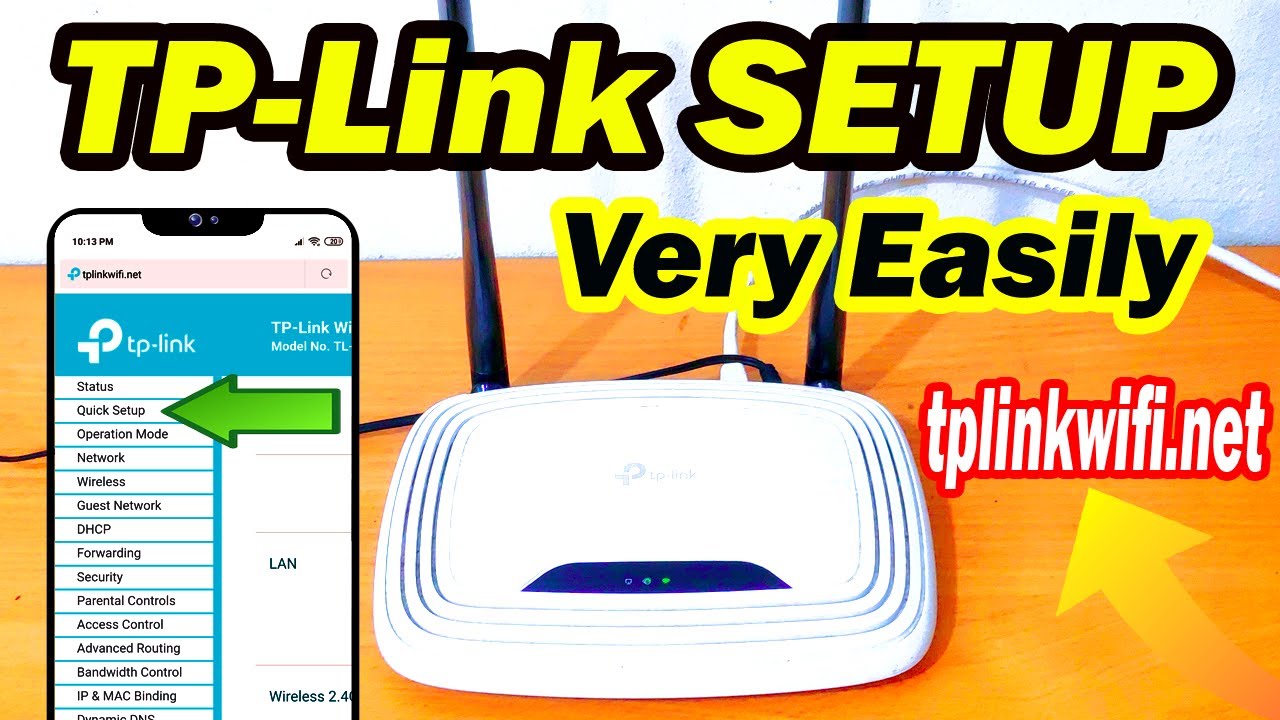
Показать описание
TP-Link router setup. This is the best way to setup your tp-link router using mobile. TP-Link router setup using mobile step by step tutorial. TP-Link router setup and full configuration through mobile. TP-Link router configuration easy method. How to setup your tp-link router step by step tutorial. If you want to setup your tp-link router using mobile, this video is for you.
In this comprehensive video tutorial, we'll guide you through the step-by-step process of setting up your TP-Link router using your mobile device. Say goodbye to complicated network configurations! We'll show you the easiest and most efficient way to get your TP-Link router up and running in no time. Whether you're a tech enthusiast or a beginner, our clear and concise instructions will ensure a hassle-free setup experience. Don't miss out on this essential guide for seamless internet connectivity. Watch now and empower yourself to take control of your network effortlessly!
How to Setup TP-Link Router:
01. First, power on your TP-Link WiFi router. When your TP-Link router is powered on. Connect your phone to the TP-Link router using Wi-Fi. The default network name and password are usually on a sticker at the bottom of the TP-Link router.
03. For security, please create a login password for management. First type your new login password. Then confirm your login password. Then, click on start.
04. Run the quick setup to manually configure your internet connection and wireless settings. To continue setup your TP-Link router, please click the next button.
05. Choose operation mode: wireless router. Then click on the next button to continue your TP-Link router setup.
06. Choose wan connection type: Dynamic IP, Static IP, PPPoE, L2TP, PPTP (you can ask your internet service provider about your internet connection and the required details). I am choosing PPPoE. Then click the next button to continue your TP-Link router setup.
07. Please enter your PPPoE username and password given by your internet service provider. First type your PPPoE username. Then, type your PPPoE password. Confirm your PPPoE password. Then click the next button to continue the TP-Link router setup.
08. Confirm or change the TP-Link router wireless network name. Enter the name (SSID) of your wireless network in the given field. Set a password to secure your wireless network. Enter the password you have chosen in the box next to the password. Wireless or Wi-Fi passwords must contain at least 8 characters. Then click the next button to continue your TP-Link router setup.
09. The quick setup is complete. Please confirm all parameters below. Click back to modify any settings for click save to save and apply your configurations.
10. Click the save button to finish the TP-Link router setup and configuration.
TP-Link Router-Related Videos:
SOCIAL
===============================
#tplink
#tplinkrouter
#tplinkroutersetup
#howtosetuptplinkrouter
#routersetup
#wifiremon
In this comprehensive video tutorial, we'll guide you through the step-by-step process of setting up your TP-Link router using your mobile device. Say goodbye to complicated network configurations! We'll show you the easiest and most efficient way to get your TP-Link router up and running in no time. Whether you're a tech enthusiast or a beginner, our clear and concise instructions will ensure a hassle-free setup experience. Don't miss out on this essential guide for seamless internet connectivity. Watch now and empower yourself to take control of your network effortlessly!
How to Setup TP-Link Router:
01. First, power on your TP-Link WiFi router. When your TP-Link router is powered on. Connect your phone to the TP-Link router using Wi-Fi. The default network name and password are usually on a sticker at the bottom of the TP-Link router.
03. For security, please create a login password for management. First type your new login password. Then confirm your login password. Then, click on start.
04. Run the quick setup to manually configure your internet connection and wireless settings. To continue setup your TP-Link router, please click the next button.
05. Choose operation mode: wireless router. Then click on the next button to continue your TP-Link router setup.
06. Choose wan connection type: Dynamic IP, Static IP, PPPoE, L2TP, PPTP (you can ask your internet service provider about your internet connection and the required details). I am choosing PPPoE. Then click the next button to continue your TP-Link router setup.
07. Please enter your PPPoE username and password given by your internet service provider. First type your PPPoE username. Then, type your PPPoE password. Confirm your PPPoE password. Then click the next button to continue the TP-Link router setup.
08. Confirm or change the TP-Link router wireless network name. Enter the name (SSID) of your wireless network in the given field. Set a password to secure your wireless network. Enter the password you have chosen in the box next to the password. Wireless or Wi-Fi passwords must contain at least 8 characters. Then click the next button to continue your TP-Link router setup.
09. The quick setup is complete. Please confirm all parameters below. Click back to modify any settings for click save to save and apply your configurations.
10. Click the save button to finish the TP-Link router setup and configuration.
TP-Link Router-Related Videos:
SOCIAL
===============================
#tplink
#tplinkrouter
#tplinkroutersetup
#howtosetuptplinkrouter
#routersetup
#wifiremon
Комментарии
 0:02:53
0:02:53
 0:02:57
0:02:57
 0:03:03
0:03:03
 0:04:32
0:04:32
 0:03:59
0:03:59
 0:05:53
0:05:53
 0:08:47
0:08:47
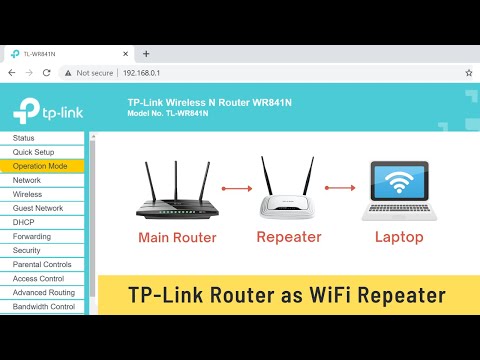 0:03:33
0:03:33
 0:00:42
0:00:42
 0:25:11
0:25:11
 0:00:30
0:00:30
 0:07:44
0:07:44
 0:00:26
0:00:26
 0:00:16
0:00:16
 0:01:53
0:01:53
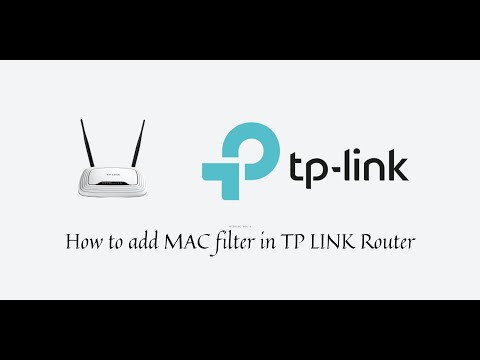 0:00:27
0:00:27
 0:07:16
0:07:16
 0:00:29
0:00:29
 0:00:36
0:00:36
 0:00:15
0:00:15
 0:00:38
0:00:38
 0:13:17
0:13:17
 0:00:25
0:00:25
 0:20:28
0:20:28