filmov
tv
TP-Link Router Setup and Full Configuration

Показать описание
TP-Link router setup step by step tutorial. TP-Link router setup and full configuration. TP-Link router configuration easy method. How to setup your tp-link router step by step tutorial. If you want to setup your tp-link router, this video is for you.
How To Setup TP-Link Router-
01. Connect the Ethernet cable from your internet service provider to the "WAN" or "Internet" port on the back of the TP-Link Wi-Fi Router.
02. Connect one end of the included power adapter to the device and plug the other end into a wall outlet nearby. Then power on your TP-Link Wireless Router.
03. If you want to reset and Setup your TP-Link Router. When your TP-Link Router is powered on. Press and hold the WPS/RESET button (more than 10 seconds) until the system LED becomes quick-flash from slow-flash. Then release the button and wait for the router to reboot to its factory default settings.
04. Connect your phone or computer to the TP-Link router using an Ethernet cable or Wi-Fi. The default network name and password are usually on a sticker at the bottom of the TP-Link Router.
06. For security, please create a Login password for management. First, type your new login password. Then confirm your login password.
07. Then, click on Start.
08. Run the Quick Setup to manually configure your internet connection and wireless settings. To continue Setup your TP-Link Router, please click the Next button.
09. Select your local time zone from this pull down list. Then click the Next button to continue your TP-Link Router Setup.
10. Choose Operation Mode: Wireless Router. Then click on the Next button to continue your TP-Link Router Setup.
11. Choose WAN Connection Type: Dynamic IP, Static IP, PPPoE, L2TP, PPTP (You can ask your Internet Service Provider about your internet connection and the required details). Then click the Next button to continue your TP-Link Router Setup.
12. Please Enter your PPPoE username and password given by your internet service provider. First, type Your PPPOE Username. Then, type Your PPPoE password. Confirm your PPPoE password. Then click the Next button to continue TP-Link Router Setup.
13. Confirm or change the TP-Link router wireless network name. Enter the name (SSID) for your wireless network in the given field.
14. Ensure to select the correct country for your current region to confirm with local laws. Incorrect settings may cause interference.
15. Set a password to secure your wireless network. Enter the password you have chosen in the box next to the password. Wireless or Wi-Fi passwords must contain at least 8 characters. Then click the Next button to continue your TP-Link Router Setup.
16. The Quick Setup is complete. Please confirm all parameters below. Click BACK to modify any settings for click SAVE to save and apply your configurations.
17. Click the Save button to finish the TP-Link Router Setup and Configuration.
TP-Link Router-Related Videos:
SOCIAL
===============================
#tplink
#tplinkrouter
#tplinkroutersetup
#tplinksetup
#wifiremon
How To Setup TP-Link Router-
01. Connect the Ethernet cable from your internet service provider to the "WAN" or "Internet" port on the back of the TP-Link Wi-Fi Router.
02. Connect one end of the included power adapter to the device and plug the other end into a wall outlet nearby. Then power on your TP-Link Wireless Router.
03. If you want to reset and Setup your TP-Link Router. When your TP-Link Router is powered on. Press and hold the WPS/RESET button (more than 10 seconds) until the system LED becomes quick-flash from slow-flash. Then release the button and wait for the router to reboot to its factory default settings.
04. Connect your phone or computer to the TP-Link router using an Ethernet cable or Wi-Fi. The default network name and password are usually on a sticker at the bottom of the TP-Link Router.
06. For security, please create a Login password for management. First, type your new login password. Then confirm your login password.
07. Then, click on Start.
08. Run the Quick Setup to manually configure your internet connection and wireless settings. To continue Setup your TP-Link Router, please click the Next button.
09. Select your local time zone from this pull down list. Then click the Next button to continue your TP-Link Router Setup.
10. Choose Operation Mode: Wireless Router. Then click on the Next button to continue your TP-Link Router Setup.
11. Choose WAN Connection Type: Dynamic IP, Static IP, PPPoE, L2TP, PPTP (You can ask your Internet Service Provider about your internet connection and the required details). Then click the Next button to continue your TP-Link Router Setup.
12. Please Enter your PPPoE username and password given by your internet service provider. First, type Your PPPOE Username. Then, type Your PPPoE password. Confirm your PPPoE password. Then click the Next button to continue TP-Link Router Setup.
13. Confirm or change the TP-Link router wireless network name. Enter the name (SSID) for your wireless network in the given field.
14. Ensure to select the correct country for your current region to confirm with local laws. Incorrect settings may cause interference.
15. Set a password to secure your wireless network. Enter the password you have chosen in the box next to the password. Wireless or Wi-Fi passwords must contain at least 8 characters. Then click the Next button to continue your TP-Link Router Setup.
16. The Quick Setup is complete. Please confirm all parameters below. Click BACK to modify any settings for click SAVE to save and apply your configurations.
17. Click the Save button to finish the TP-Link Router Setup and Configuration.
TP-Link Router-Related Videos:
SOCIAL
===============================
#tplink
#tplinkrouter
#tplinkroutersetup
#tplinksetup
#wifiremon
Комментарии
 0:02:53
0:02:53
 0:05:53
0:05:53
 0:01:53
0:01:53
 0:02:57
0:02:57
 0:03:59
0:03:59
 0:08:50
0:08:50
 0:03:03
0:03:03
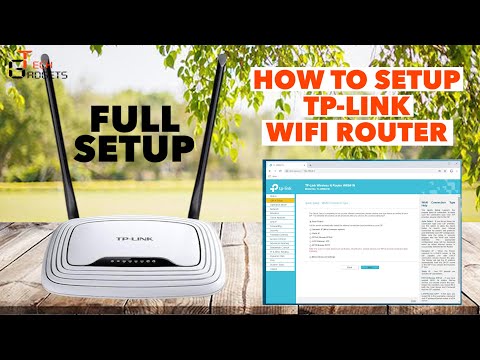 0:05:46
0:05:46
 0:18:47
0:18:47
 0:07:16
0:07:16
 0:02:33
0:02:33
 0:04:32
0:04:32
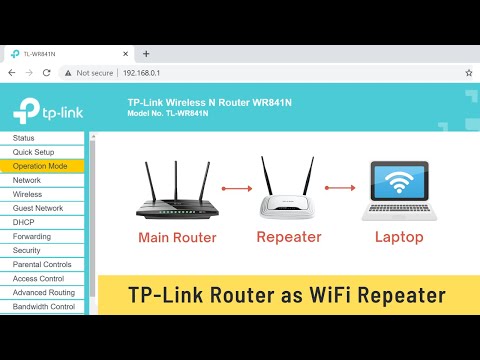 0:03:33
0:03:33
 0:09:36
0:09:36
 0:25:11
0:25:11
 0:08:47
0:08:47
 0:03:07
0:03:07
 0:13:17
0:13:17
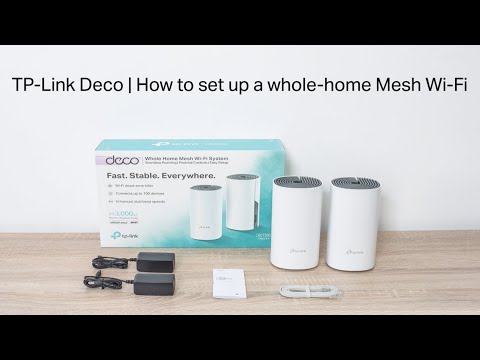 0:03:45
0:03:45
 0:07:44
0:07:44
 0:06:46
0:06:46
 0:03:40
0:03:40
 0:00:30
0:00:30
 0:15:01
0:15:01