filmov
tv
How to Fix Any Wireless Adapter Not Working Problems in Windows 10

Показать описание
How to Fix Any Wireless Adapter Not Working Problems in Windows 10.
Join this channel to get access to perks:
Chapters:
00:00 Intro
00:26 Troubleshoot problem
01:02 Network and Internet
01:55 Command prompt
03:02 Device manager
03:56 Settings
Hello there how are you doing this is Ramesh and welcome you to easy classes. In this video, we are going to learn how to fix any wireless adapter issues on your windows 10 device. If your wi-fi or ethernet is not working, so we can easily fix this issue in few simple steps.
Let's see one by one as a first step. if your network is not working or if you're unable to connect your internet with your wi-fi or ethernet then right click on the globe icon or network icon then select troubleshoot problems. so this is the first ever solutions we have to perform so select all network adapters and say next and continue. so this troubleshoot method will automatically detect the problems on your system and fixes for you.
now follow the options which is giving the troubleshooter then continue so once you finish the troubleshooter then restart your device once and find whether your internet is working or not. if it is not working then move to the next solution. that is go to the windows search bar and search for control panel open the control panel then you need to find network on internet then select network and sharing center.
Go to change adapter settings there right click on the wireless adapter which you installed and select enable. so if it is enabled already disable it first and re-enable it and right click on the drive and again select enable. so it may take few seconds to enable. once it enable click on the wi-fi or wireless adapter then select diagnose. this connection click on that now again it will detect the problems for you and fixes automatically on your system.
so now perform the steps from the windows network diagnostics and follow the instructions. so once you done close the window now check whether you can use the wireless adapter. if it is not enabled or if it is not working then move to the next solution.
Go to the windows search bar and type cmd or command prompt, right click on the command prompt and select run as administrator. now say yes to continue there you need to type netsh space int space ip space reset space c colon backward slash reset log dot txt then press enter.
It will reset the all locks on your system regarding the network issues.
Now type ip config space for slash flash dns then press enter now type ip config space forward slash release. then press enter now finally you need to type net sh space win shock space reset then press enter now you can see it has successfully reset your windows socket that is network sockets and you must restart your computer once to apply these changes.
so now type exit and press enter to exit the command prompt this time you should restart your device once and find your all network adapters or wireless adapters are fixed and if it is not working go to the windows search bar again and type device manager. open the device manager there find network adapters double click on that to expand. there you need to find wireless lan right click on that and select update driver select browse my computer and select let me pick and select the latest driver one which you have installed if it is not work. then move to the alternative one which is previously installed. so select the alternative one and say next next next to install the driver. so once it is installed close the window and you have to repeat the procedure for all drivers under network.
so then select the other one then update the driver so like this you have to update the all drivers so once you update close the window and restart your laptop or desktop so once you restart your windows 10 operating system you will find your all wireless network adapters has fixed and if it's still not working we have final solution that will definitely help you to fix this.
so go to the windows search bar and search for settings or you can open the settings app by right click on the windows icon and select settings. there you will find network and internet click on that now if you found any troubleshoot click on the troubleshoot. if you don't find that scroll to the end there you'll find network reset click on that and say reset now and say yes to continue.
now it will ask you to sign out your device once so to apply these changes you have to sign out or restart your device. so now you can see the wi-fi problem is fixed on your system. so let me restart my device once to show you. friends once you restart your device there you will find your wifi or wireless adapters has fixed. now you can use the internet on your system that's it friends.
Your Support is our oxygen. We inspired by you!.
Join this channel to get access to perks:
Chapters:
00:00 Intro
00:26 Troubleshoot problem
01:02 Network and Internet
01:55 Command prompt
03:02 Device manager
03:56 Settings
Hello there how are you doing this is Ramesh and welcome you to easy classes. In this video, we are going to learn how to fix any wireless adapter issues on your windows 10 device. If your wi-fi or ethernet is not working, so we can easily fix this issue in few simple steps.
Let's see one by one as a first step. if your network is not working or if you're unable to connect your internet with your wi-fi or ethernet then right click on the globe icon or network icon then select troubleshoot problems. so this is the first ever solutions we have to perform so select all network adapters and say next and continue. so this troubleshoot method will automatically detect the problems on your system and fixes for you.
now follow the options which is giving the troubleshooter then continue so once you finish the troubleshooter then restart your device once and find whether your internet is working or not. if it is not working then move to the next solution. that is go to the windows search bar and search for control panel open the control panel then you need to find network on internet then select network and sharing center.
Go to change adapter settings there right click on the wireless adapter which you installed and select enable. so if it is enabled already disable it first and re-enable it and right click on the drive and again select enable. so it may take few seconds to enable. once it enable click on the wi-fi or wireless adapter then select diagnose. this connection click on that now again it will detect the problems for you and fixes automatically on your system.
so now perform the steps from the windows network diagnostics and follow the instructions. so once you done close the window now check whether you can use the wireless adapter. if it is not enabled or if it is not working then move to the next solution.
Go to the windows search bar and type cmd or command prompt, right click on the command prompt and select run as administrator. now say yes to continue there you need to type netsh space int space ip space reset space c colon backward slash reset log dot txt then press enter.
It will reset the all locks on your system regarding the network issues.
Now type ip config space for slash flash dns then press enter now type ip config space forward slash release. then press enter now finally you need to type net sh space win shock space reset then press enter now you can see it has successfully reset your windows socket that is network sockets and you must restart your computer once to apply these changes.
so now type exit and press enter to exit the command prompt this time you should restart your device once and find your all network adapters or wireless adapters are fixed and if it is not working go to the windows search bar again and type device manager. open the device manager there find network adapters double click on that to expand. there you need to find wireless lan right click on that and select update driver select browse my computer and select let me pick and select the latest driver one which you have installed if it is not work. then move to the alternative one which is previously installed. so select the alternative one and say next next next to install the driver. so once it is installed close the window and you have to repeat the procedure for all drivers under network.
so then select the other one then update the driver so like this you have to update the all drivers so once you update close the window and restart your laptop or desktop so once you restart your windows 10 operating system you will find your all wireless network adapters has fixed and if it's still not working we have final solution that will definitely help you to fix this.
so go to the windows search bar and search for settings or you can open the settings app by right click on the windows icon and select settings. there you will find network and internet click on that now if you found any troubleshoot click on the troubleshoot. if you don't find that scroll to the end there you'll find network reset click on that and say reset now and say yes to continue.
now it will ask you to sign out your device once so to apply these changes you have to sign out or restart your device. so now you can see the wi-fi problem is fixed on your system. so let me restart my device once to show you. friends once you restart your device there you will find your wifi or wireless adapters has fixed. now you can use the internet on your system that's it friends.
Your Support is our oxygen. We inspired by you!.
Комментарии
 0:05:05
0:05:05
 0:00:46
0:00:46
 0:03:42
0:03:42
 0:08:12
0:08:12
 0:01:22
0:01:22
 0:11:38
0:11:38
 0:03:01
0:03:01
 0:03:02
0:03:02
 0:02:39
0:02:39
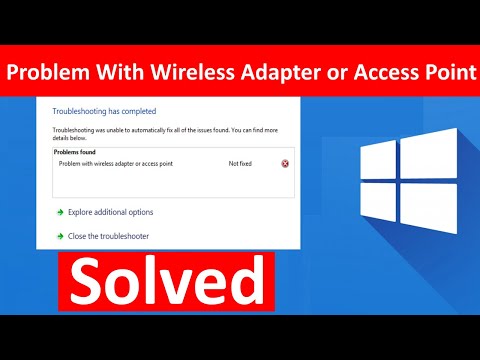 0:03:05
0:03:05
 0:02:01
0:02:01
 0:00:45
0:00:45
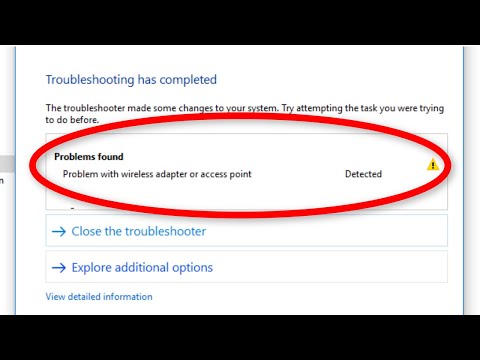 0:02:45
0:02:45
 0:05:25
0:05:25
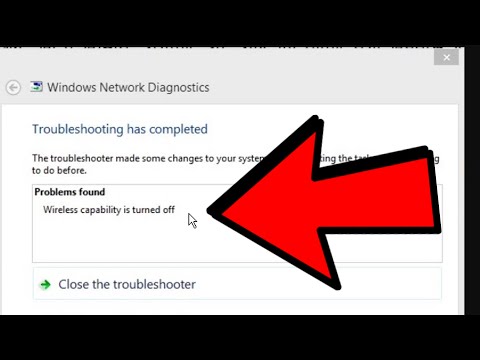 0:02:01
0:02:01
 0:02:04
0:02:04
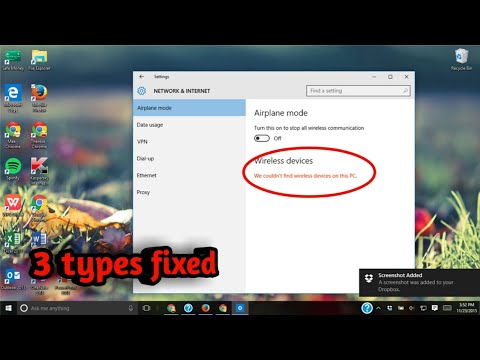 0:04:24
0:04:24
 0:09:33
0:09:33
 0:01:08
0:01:08
 0:02:13
0:02:13
 0:02:06
0:02:06
 0:04:55
0:04:55
 0:05:16
0:05:16
 0:00:52
0:00:52