filmov
tv
Fix WiFi Adapter Missing In Windows 11/10 | Get Back Wireless Adapter

Показать описание
If the WiFi adapter is missing on Windows 11 or 10, then you can easily get it back. Sometimes the Wireless network adapter disappears from the Device Manager, Settings, and Network Adapter list. There might be different reasons behind this issue. In this video, you will find 7 ways to reinstall the missing WiFi adapter and connect to the WiFi network.
Apart from installing the adapter, this video will help you to fix the following errors -
1. WiFi adapter missing
2. Can't connect to wifi networks
3. WiFi keeps disconnecting
4. Slow wifi speed
5. WiFi stuck on connecting
6. WiFi unable to obtain IP address
7. Unable to connect to this network
8. WiFi connected but no internet
You should try each step; any of the methods should help you to fix the problem.
Timestamps
00:00 Intro
00:52 Install WiFi Adapter
03:42 Network Troubleshooter
04:27 Check Network Services
05:18 Fix Socket Errors
06:27 Network Reset
06:56 Power Flush
08:08 Install WLAN Driver
10:41 Outro
#WiFi #windows11 #network
Disclaimer:- It is advised to create a system restore point or take a complete backup of your device before you follow any tutorials. All tutorials are verified ways to fix, customize, or fine-tune your devices; just in case, take a full backup. This video does not take any expressed or implied guarantee of any particular result.
Some links might be affiliate links, and I may earn some commissions on your purchase without any extra cost to you.
Any data, IP, emails, and files shown in videos are for demonstration purposes only and do not belong to any third person or entity.
Follow on Social Media
Apart from installing the adapter, this video will help you to fix the following errors -
1. WiFi adapter missing
2. Can't connect to wifi networks
3. WiFi keeps disconnecting
4. Slow wifi speed
5. WiFi stuck on connecting
6. WiFi unable to obtain IP address
7. Unable to connect to this network
8. WiFi connected but no internet
You should try each step; any of the methods should help you to fix the problem.
Timestamps
00:00 Intro
00:52 Install WiFi Adapter
03:42 Network Troubleshooter
04:27 Check Network Services
05:18 Fix Socket Errors
06:27 Network Reset
06:56 Power Flush
08:08 Install WLAN Driver
10:41 Outro
#WiFi #windows11 #network
Disclaimer:- It is advised to create a system restore point or take a complete backup of your device before you follow any tutorials. All tutorials are verified ways to fix, customize, or fine-tune your devices; just in case, take a full backup. This video does not take any expressed or implied guarantee of any particular result.
Some links might be affiliate links, and I may earn some commissions on your purchase without any extra cost to you.
Any data, IP, emails, and files shown in videos are for demonstration purposes only and do not belong to any third person or entity.
Follow on Social Media
Комментарии
 0:08:12
0:08:12
 0:11:38
0:11:38
 0:03:01
0:03:01
 0:03:04
0:03:04
 0:00:50
0:00:50
 0:06:46
0:06:46
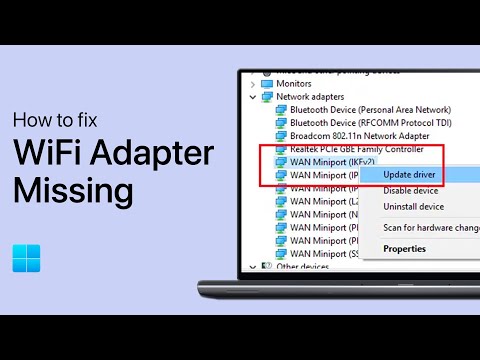 0:02:31
0:02:31
 0:00:52
0:00:52
 0:00:54
0:00:54
 0:06:25
0:06:25
 0:05:38
0:05:38
 0:07:53
0:07:53
 0:04:30
0:04:30
 0:05:16
0:05:16
 0:03:45
0:03:45
 0:05:57
0:05:57
 0:07:53
0:07:53
 0:07:49
0:07:49
 0:02:37
0:02:37
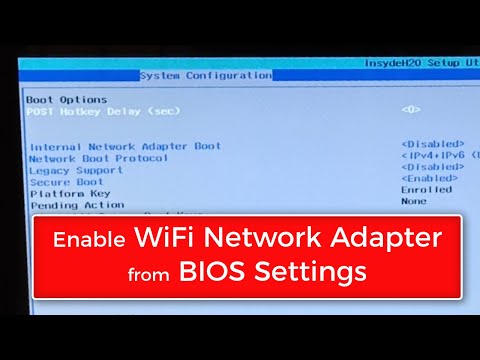 0:02:18
0:02:18
 0:01:26
0:01:26
 0:02:21
0:02:21
 0:01:55
0:01:55
 0:02:08
0:02:08