filmov
tv
Outlook Emails in Power Automate Desktop - Full Tutorial

Показать описание
This full video tutorial shows how to use the Outlook email actions in Microsoft Power Automate Desktop.
VIDEOS FOR YOU:
POWER AUTOMATE DESKTOP GROUPS:
- Join my network with 4000+ Automation/RPA developers, where we solve Automation/RPA problems, network, and help each other upgrade our careers. It's free!
FOLLOW ME:
0:00 Prepare Data
Automating Outlook emails with Microsoft Power Automate Desktop is straightforward. First, download the course materials: Five sample emails and an Excel book. Then, place the sample emails in an Outlook subfolder.
3:16 Retrieve Email Messages From Outlook
In the Retrieve email messages from Outlook action, we specify an account (the data file name) and a mail folder. This will get us a list of Outlook mail messages. Here we can also select if we want to save attachments.
6:47 Extract Outlook Emails
Use a For each to iterate through the list of Outlook mail messages. Create a Data Table. A Data Table is a collection of DataRows. For each email, we add a DataRow into the Data Table with the extracted information. Finally, write the Data Table on an Excel sheet.
22:00 Save Multiple Outlook Email Attachments
We create an If that finds out whether or not we have an attachment(s) to each email. If yes, we want to save the attachment with Power Automate Desktop. We move the attachment to a folder with a unique ID (the entry ID of the email).
#powerautomate #powerplatform #office365
VIDEOS FOR YOU:
POWER AUTOMATE DESKTOP GROUPS:
- Join my network with 4000+ Automation/RPA developers, where we solve Automation/RPA problems, network, and help each other upgrade our careers. It's free!
FOLLOW ME:
0:00 Prepare Data
Automating Outlook emails with Microsoft Power Automate Desktop is straightforward. First, download the course materials: Five sample emails and an Excel book. Then, place the sample emails in an Outlook subfolder.
3:16 Retrieve Email Messages From Outlook
In the Retrieve email messages from Outlook action, we specify an account (the data file name) and a mail folder. This will get us a list of Outlook mail messages. Here we can also select if we want to save attachments.
6:47 Extract Outlook Emails
Use a For each to iterate through the list of Outlook mail messages. Create a Data Table. A Data Table is a collection of DataRows. For each email, we add a DataRow into the Data Table with the extracted information. Finally, write the Data Table on an Excel sheet.
22:00 Save Multiple Outlook Email Attachments
We create an If that finds out whether or not we have an attachment(s) to each email. If yes, we want to save the attachment with Power Automate Desktop. We move the attachment to a folder with a unique ID (the entry ID of the email).
#powerautomate #powerplatform #office365
Комментарии
 0:24:08
0:24:08
 0:33:10
0:33:10
 0:15:32
0:15:32
 0:07:22
0:07:22
 0:02:50
0:02:50
 0:13:33
0:13:33
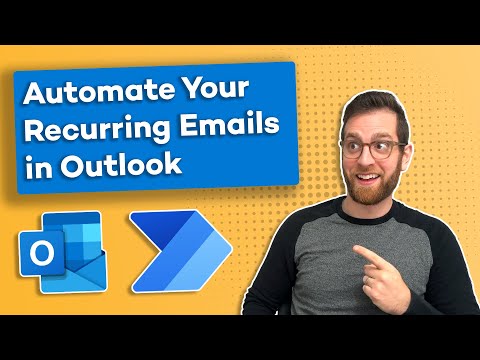 0:11:17
0:11:17
 0:13:31
0:13:31
 0:00:31
0:00:31
 0:07:04
0:07:04
 0:08:43
0:08:43
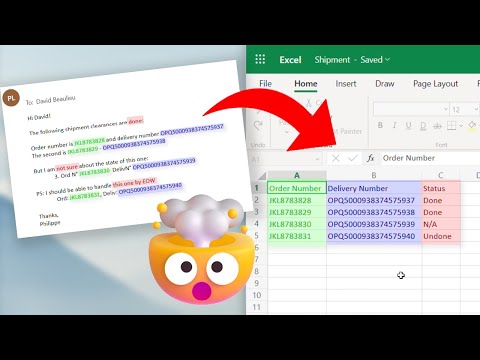 0:01:37
0:01:37
 0:08:13
0:08:13
 0:08:53
0:08:53
 0:18:30
0:18:30
 0:06:32
0:06:32
 0:01:16
0:01:16
 0:09:33
0:09:33
 0:11:38
0:11:38
 0:08:01
0:08:01
 0:06:59
0:06:59
 0:11:24
0:11:24
 0:07:12
0:07:12
 0:04:06
0:04:06