filmov
tv
100% Solved:Setup was Unable to Create a New System Partition[Windows 7, 8 &10]

Показать описание
Setup was unable to create a new system partition
In this video we will see how to solve the error setup was unable to create a new system partition or locate an existing system partition see the setup log files for more information
▼Questions @ HowISolve Community ▼
▼Read @ HowISolve▼
▼Like @ Facebook▼
▼Follow @ Twitter▼
▼Full Transcript▼
In this video
we will see
how to solve the error
setup was unable to create a new system partition
or locate an existing system partition
see the setup log files for more information
hi friends this is Neil
thanks for clicking this video
this error message
setup was unable to create a new system partition
happens quite often when you install Windows system
using a USB drive
this error
is basically hardware dependent
and depends on your motherboard
USB interface USB stick using for installing
the OS and the version of Windows
but broadly main result of this error
is Windows cannot identify the disc
on which it should install the system partition
so I'll show you four methods to solve this error
lets begin with method 1
to make it easy for Windows
to identifying the disc
remove all the additional storage devices
that you have used
like SD card internal external hard disk USB drives
all of them just only keep those devices
that are required for installing the OS
that is your USB pen drive
and the drive in which you're installing Windows
after doing that Windows should be able to
identify your disk properly
for installation of the system partition
if this method doesn't work
now let's start with method two
in this step you will remove the USB pen drive
when you receive the error message
on this screen now remove your USB pen drive
and then
click the cross icon
it will ask you to confirm
whether you want to close the windows installation
click on yes
and then start the installation
from beginning by clicking on install now
at this stage you might receive an error
indicating the medium is not present
just ignore that error and click okay
click I except agreement
click on next then select custom installation
and now reinsert the USB pen drive
and then click on next at this stage you shouldn't
receive the error message any longer
and Windows installation should continue in normally
if still this doesn't work then it means that
the USB drive is not compatible to install Windows
so let's go to method three
we have to use a USB drive
which is generic in nature
and is a USB 2.0 device
use any non branded USB pen drive
not Kingston not SanDisk
but any cheap generic USB 2.0 device
and reinstall the Windows setup on it
then try again using that
In this video we will see how to solve the error setup was unable to create a new system partition or locate an existing system partition see the setup log files for more information
▼Questions @ HowISolve Community ▼
▼Read @ HowISolve▼
▼Like @ Facebook▼
▼Follow @ Twitter▼
▼Full Transcript▼
In this video
we will see
how to solve the error
setup was unable to create a new system partition
or locate an existing system partition
see the setup log files for more information
hi friends this is Neil
thanks for clicking this video
this error message
setup was unable to create a new system partition
happens quite often when you install Windows system
using a USB drive
this error
is basically hardware dependent
and depends on your motherboard
USB interface USB stick using for installing
the OS and the version of Windows
but broadly main result of this error
is Windows cannot identify the disc
on which it should install the system partition
so I'll show you four methods to solve this error
lets begin with method 1
to make it easy for Windows
to identifying the disc
remove all the additional storage devices
that you have used
like SD card internal external hard disk USB drives
all of them just only keep those devices
that are required for installing the OS
that is your USB pen drive
and the drive in which you're installing Windows
after doing that Windows should be able to
identify your disk properly
for installation of the system partition
if this method doesn't work
now let's start with method two
in this step you will remove the USB pen drive
when you receive the error message
on this screen now remove your USB pen drive
and then
click the cross icon
it will ask you to confirm
whether you want to close the windows installation
click on yes
and then start the installation
from beginning by clicking on install now
at this stage you might receive an error
indicating the medium is not present
just ignore that error and click okay
click I except agreement
click on next then select custom installation
and now reinsert the USB pen drive
and then click on next at this stage you shouldn't
receive the error message any longer
and Windows installation should continue in normally
if still this doesn't work then it means that
the USB drive is not compatible to install Windows
so let's go to method three
we have to use a USB drive
which is generic in nature
and is a USB 2.0 device
use any non branded USB pen drive
not Kingston not SanDisk
but any cheap generic USB 2.0 device
and reinstall the Windows setup on it
then try again using that
Комментарии
 0:08:45
0:08:45
 0:04:59
0:04:59
 0:02:34
0:02:34
 0:02:55
0:02:55
 0:02:36
0:02:36
 0:08:34
0:08:34
 0:01:33
0:01:33
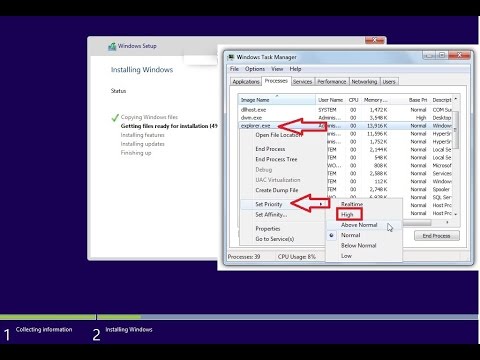 0:02:09
0:02:09
 0:04:27
0:04:27
![[100%] How to](https://i.ytimg.com/vi/Npl4GwqrR9Y/hqdefault.jpg) 0:02:05
0:02:05
 0:03:39
0:03:39
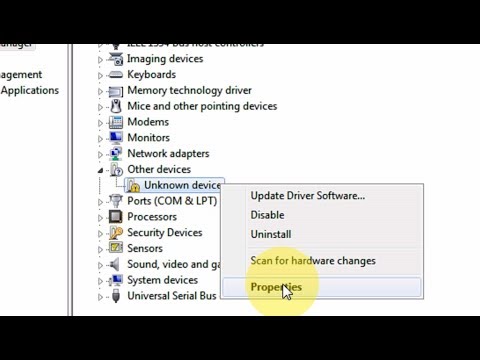 0:04:04
0:04:04
 0:01:40
0:01:40
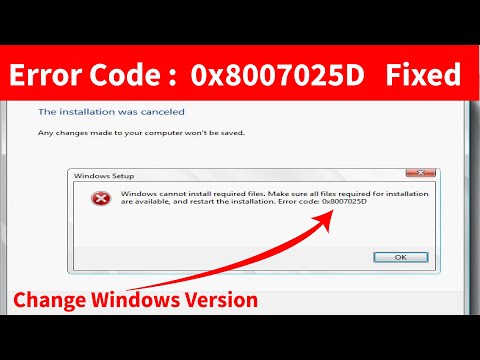 0:08:26
0:08:26
 0:02:46
0:02:46
 0:04:36
0:04:36
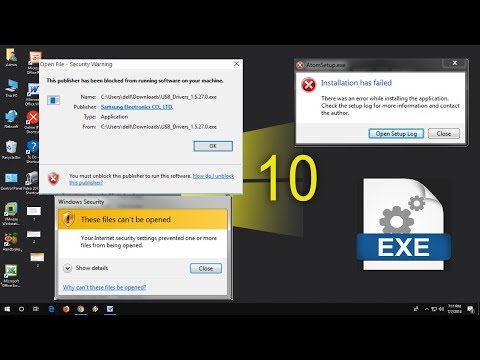 0:03:50
0:03:50
 0:04:18
0:04:18
 0:02:45
0:02:45
 0:13:40
0:13:40
 0:03:15
0:03:15
![[2024 FIX] -](https://i.ytimg.com/vi/H2COVZWZ6c0/hqdefault.jpg) 0:08:45
0:08:45
 0:03:39
0:03:39
 0:03:40
0:03:40