filmov
tv
How To Fix Black Myth Wukong Not Launching/Won't Launch On PC
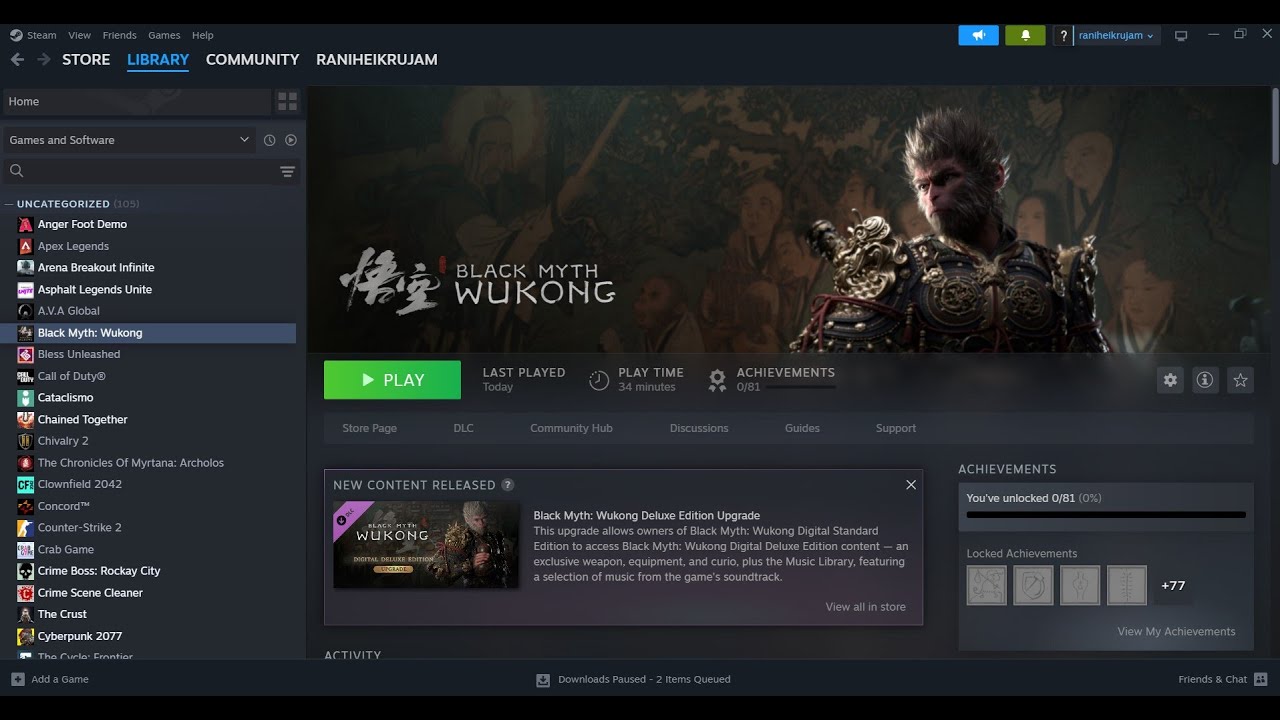
Показать описание
How To Fix Black Myth Wukong Won't Launch,How To Fix Black Myth Wukong Does Not Open/Start On PC
Step 1) Restart your PC
Step 2) Try Compatibility Mode
Step 3) Set Windows power plan to "Power Saver" before the shader compilation and when is done, put it back to balanced/high performance.
Step 4) Update System BIOS
Step 5) Verify the game files
Step 6) Underclock your CPU, Install Intel Extreme Tuning Utility tool in Intel Extreme Tuning Utility lower down CPU core ratio to 54/53/52, apply the settings. After system restart you may to repeat the process
Step 7) Launch the game from the game installation folder, run the game as an administrator, try running the game in compatibility mode
Step 8) Skip this step if not able to launch the game, if able to launch turn off Frame Generation & lower down graphics settings
Step 9) If you are using any third-party antivirus like Comodo, Avast, AVG, McAfee, Norton, bit defender, then allow the game exe to your antivirus program. Windows Security users allow the game exe file to controlled folder access and firewall
Step 11) Run the game on dedicated graphics card
Step 12) Roll back graphics drivers
Step 13) Unplug external devices such as hotas, pedals, racing wheel, Razer Tartarus, disconnect all the additional USB adapter connected to PC, disconnect additional joystick/controllers connected. Disconnect multiple monitor setup, disable Overlay, close all the overlay apps (Discord, GeForce Experience, Nvidia shadow play overlay, AMD overlay). Close all the overclocking application MSI Afterburner/Rivatuner, remove the undervolt
Step 14) Install Visual C++ Files
Step 15) Update your Windows
Step 16) Increase the Virtual Memory:
View Advanced system settings
Initial Size: 1.5 x Total Ram
Maximum Size: 3 X Total Ram
Step 17) Uninstall the game, go to the game installation folder and delete the game folder, restart your PC, and reinstall the game to C Drive/if already installed to C drive, then install the game to another SSD
Step 1) Restart your PC
Step 2) Try Compatibility Mode
Step 3) Set Windows power plan to "Power Saver" before the shader compilation and when is done, put it back to balanced/high performance.
Step 4) Update System BIOS
Step 5) Verify the game files
Step 6) Underclock your CPU, Install Intel Extreme Tuning Utility tool in Intel Extreme Tuning Utility lower down CPU core ratio to 54/53/52, apply the settings. After system restart you may to repeat the process
Step 7) Launch the game from the game installation folder, run the game as an administrator, try running the game in compatibility mode
Step 8) Skip this step if not able to launch the game, if able to launch turn off Frame Generation & lower down graphics settings
Step 9) If you are using any third-party antivirus like Comodo, Avast, AVG, McAfee, Norton, bit defender, then allow the game exe to your antivirus program. Windows Security users allow the game exe file to controlled folder access and firewall
Step 11) Run the game on dedicated graphics card
Step 12) Roll back graphics drivers
Step 13) Unplug external devices such as hotas, pedals, racing wheel, Razer Tartarus, disconnect all the additional USB adapter connected to PC, disconnect additional joystick/controllers connected. Disconnect multiple monitor setup, disable Overlay, close all the overlay apps (Discord, GeForce Experience, Nvidia shadow play overlay, AMD overlay). Close all the overclocking application MSI Afterburner/Rivatuner, remove the undervolt
Step 14) Install Visual C++ Files
Step 15) Update your Windows
Step 16) Increase the Virtual Memory:
View Advanced system settings
Initial Size: 1.5 x Total Ram
Maximum Size: 3 X Total Ram
Step 17) Uninstall the game, go to the game installation folder and delete the game folder, restart your PC, and reinstall the game to C Drive/if already installed to C drive, then install the game to another SSD
Комментарии
 0:10:03
0:10:03
 0:02:23
0:02:23
 0:04:00
0:04:00
 0:04:40
0:04:40
 0:03:18
0:03:18
 0:05:23
0:05:23
 0:04:18
0:04:18
 0:30:32
0:30:32
 0:04:41
0:04:41
 0:01:33
0:01:33
 0:00:59
0:00:59
 0:00:49
0:00:49
 0:04:23
0:04:23
 0:00:53
0:00:53
 0:01:46
0:01:46
 0:10:38
0:10:38
 0:00:58
0:00:58
 0:05:22
0:05:22
 0:15:23
0:15:23
 0:00:56
0:00:56
 0:01:40
0:01:40
 0:00:53
0:00:53
 0:00:11
0:00:11
 0:00:14
0:00:14