filmov
tv
How To Unpartition Or Delete Partitions For Your SSD, m.2 NVMe SSD, And HDD In Windows 10
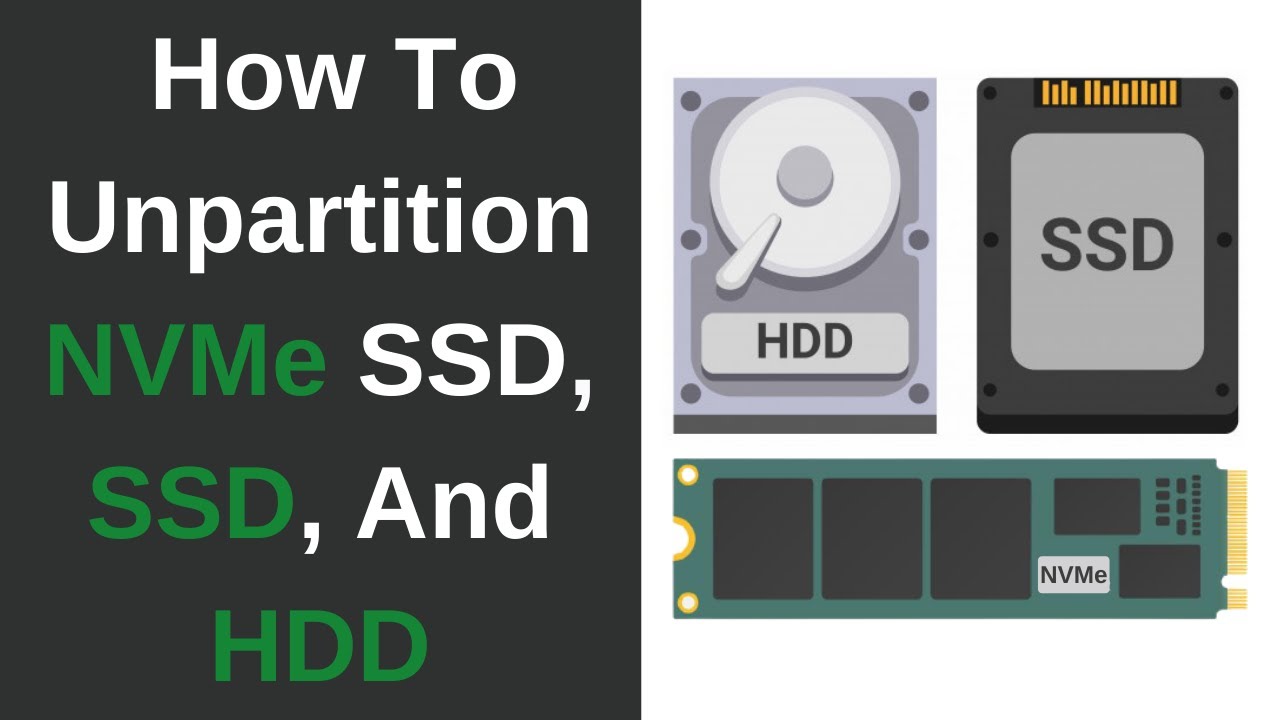
Показать описание
How To Unpartition Or Delete Partitions For Your SSD, m.2 NVMe SSD, And HDD In Windows 10
In this video I will show you how to unpartition your Solid State Drive (SSD), M.2 NVM Express (NVMe) SSD, and Hard Disk Drive (HDD) In your Windows PC. This unpartition guide will also work for USB Flash Drives, MultiMediaCards (MMC), and Secure Digital (SD) cards.
Steps To Unpartition a SSDs, m.2 NVMe SSD, And HDD:
1. Navigate to the bottom left hand corner of your task bar to the Windows Start icon and right click on it
2. Left click on Disk Management
3. Once the Disk Management app opens, you will be able to see all the disks you have activated on your computer and all their partitions
4. Disk 0 will most likely be the Disk that has Windows OS installed on it and Disk 1 will be the drive you have partitions that you would like to unpartition (you can unpartition your Disk 0 using the same process demonstrated in this video). Right click on the volume on the disks volume that you would like to unpartition
5. Left click on "Delete volume"
6. Left click on "Yes"
7. Right click on the other volume on the same disk that you unpartitioned a volume for and allocate the now unallocated volume by left clicking on "Extend volume"
8. Windows Extend Volume Wizard will open, select the appropriate disk and its unallocated volume and select the amount of space in MB
9. Left click on "Next"
10. Left click on "Finish"
11. The unallocated volume will now be combined with the rest of the disks volume.
Congratulations, you have successfully unpartitioned your SSD, m.2 NVMe SSD, or HDD on your Windows 10 Computer.
Timestamps:
0:00 Intro & Context
0:30 Unpartition Disk By Deleting Simple Volume
2:01 Extend Disk Volume Using The Unpartitioned Unallocated Disk Volume
4:09 Closing & Outro
Social Media
#UnpartitionNVMeSSD #UnpartitionSSD #UnpartitionHDD
DONT FORGET TO LIKE COMMENT AND SUBSCRIBE!
In this video I will show you how to unpartition your Solid State Drive (SSD), M.2 NVM Express (NVMe) SSD, and Hard Disk Drive (HDD) In your Windows PC. This unpartition guide will also work for USB Flash Drives, MultiMediaCards (MMC), and Secure Digital (SD) cards.
Steps To Unpartition a SSDs, m.2 NVMe SSD, And HDD:
1. Navigate to the bottom left hand corner of your task bar to the Windows Start icon and right click on it
2. Left click on Disk Management
3. Once the Disk Management app opens, you will be able to see all the disks you have activated on your computer and all their partitions
4. Disk 0 will most likely be the Disk that has Windows OS installed on it and Disk 1 will be the drive you have partitions that you would like to unpartition (you can unpartition your Disk 0 using the same process demonstrated in this video). Right click on the volume on the disks volume that you would like to unpartition
5. Left click on "Delete volume"
6. Left click on "Yes"
7. Right click on the other volume on the same disk that you unpartitioned a volume for and allocate the now unallocated volume by left clicking on "Extend volume"
8. Windows Extend Volume Wizard will open, select the appropriate disk and its unallocated volume and select the amount of space in MB
9. Left click on "Next"
10. Left click on "Finish"
11. The unallocated volume will now be combined with the rest of the disks volume.
Congratulations, you have successfully unpartitioned your SSD, m.2 NVMe SSD, or HDD on your Windows 10 Computer.
Timestamps:
0:00 Intro & Context
0:30 Unpartition Disk By Deleting Simple Volume
2:01 Extend Disk Volume Using The Unpartitioned Unallocated Disk Volume
4:09 Closing & Outro
Social Media
#UnpartitionNVMeSSD #UnpartitionSSD #UnpartitionHDD
DONT FORGET TO LIKE COMMENT AND SUBSCRIBE!
Комментарии
 0:05:06
0:05:06
 0:03:16
0:03:16
 0:01:51
0:01:51
 0:05:48
0:05:48
 0:03:17
0:03:17
 0:02:10
0:02:10
 0:07:40
0:07:40
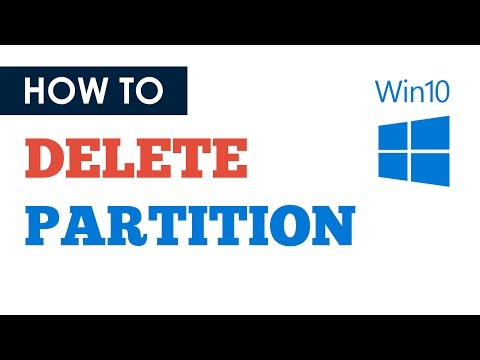 0:02:25
0:02:25
 0:02:00
0:02:00
 0:01:05
0:01:05
 0:01:53
0:01:53
 0:00:38
0:00:38
 0:06:18
0:06:18
 0:01:17
0:01:17
 0:05:26
0:05:26
 0:02:43
0:02:43
 0:05:07
0:05:07
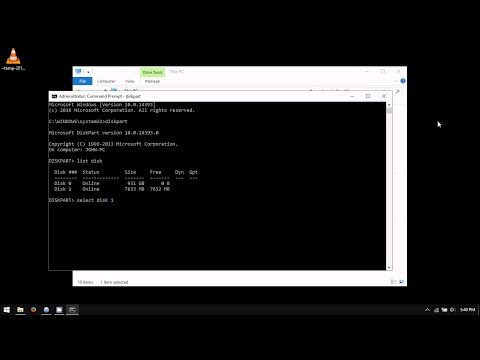 0:02:35
0:02:35
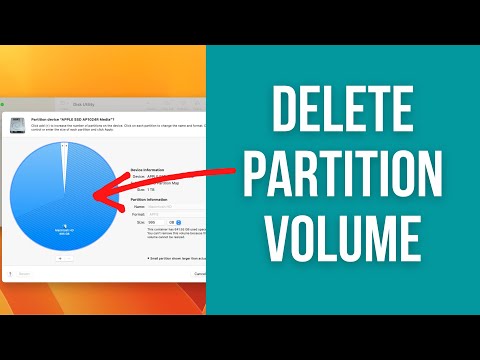 0:02:46
0:02:46
 0:00:30
0:00:30
 0:03:09
0:03:09
 0:06:23
0:06:23
 0:00:54
0:00:54
 0:05:06
0:05:06