filmov
tv
How to Unpartition a Hard Drive in Windows
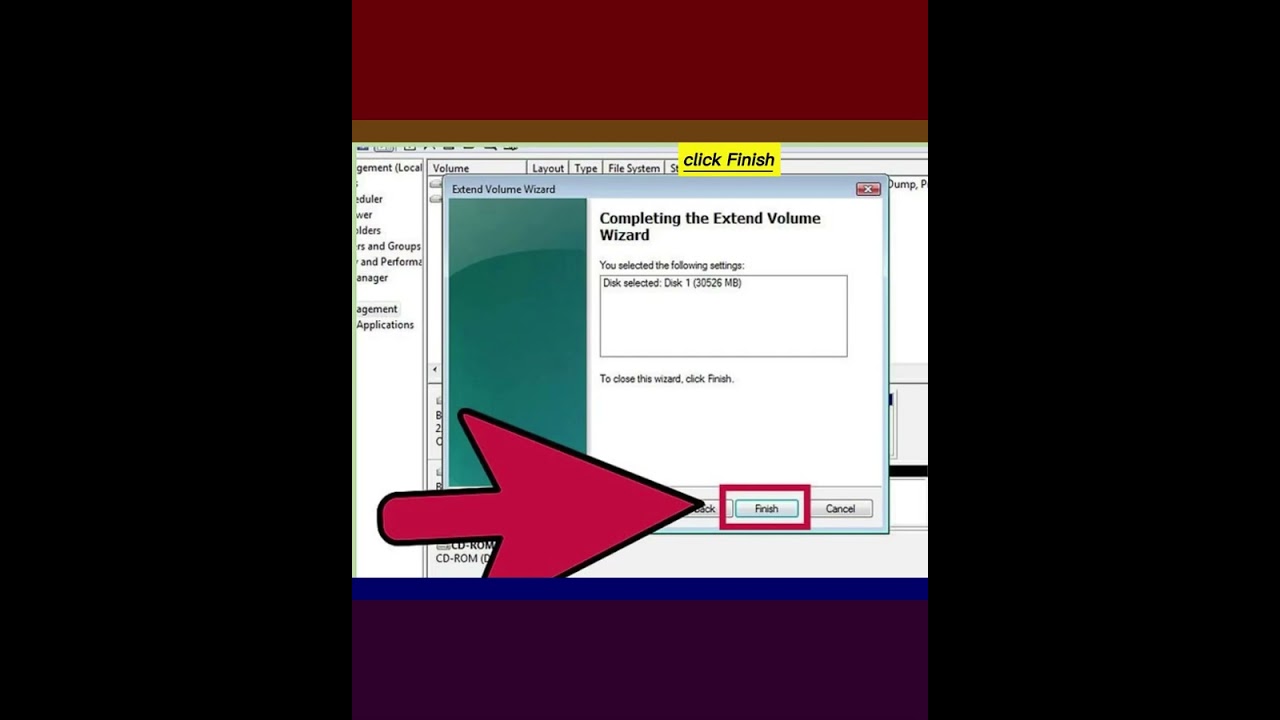
Показать описание
If you are planning to sell your computer, it is a good idea to unpartition your hard drive in order to restore it to the factory default. Unpartitioning merges the partition back into the original drive. Unpartitioning will add space back to the original drive which had been partitioned. Note that this guide will only work for Windows 7 and higher. If you have an earlier operating system, you will have to purchase third-party disk management software. All Mac operating systems should be able to do this.
1-Back up all data from the partition that you want to keep. You will have to delete all the data from the partition in order to unpartition your drive. Look at our article on how to back up your computer for a detailed guide on how to do this.
2-Access Windows' Disk Management tool. Your Windows computer will have come with this tool pre-installed. This tool lists all drives and will show how each drive partitions the data. Access the tool through either of these methods:
3-Remove all data from the partition. In the Disk Management window, you should see a list of Disks, starting with Disk 0. The drives associated with each disk will be listed horizontally.
4-Allocate the space back to the partitioned drive. Allocating space back to the original drive will take away memory from the partition and add it back to the original drive. The original drive is essentially absorbing the partition. If the partitioned drive is C, right-click on C and select "Extend Volume" from the menu.
5-Extend the volume of the partitioned drive with the Extend Volume Wizard. The Wizard should have automatically popped up when you clicked "Extend Volume."
6-You should now no longer see the partition listed if all was done correctly. Your original drive will no longer be partitioned and all the space will be on that disk.
#windows11 #windows7 #un #partition #harddrive
1-Back up all data from the partition that you want to keep. You will have to delete all the data from the partition in order to unpartition your drive. Look at our article on how to back up your computer for a detailed guide on how to do this.
2-Access Windows' Disk Management tool. Your Windows computer will have come with this tool pre-installed. This tool lists all drives and will show how each drive partitions the data. Access the tool through either of these methods:
3-Remove all data from the partition. In the Disk Management window, you should see a list of Disks, starting with Disk 0. The drives associated with each disk will be listed horizontally.
4-Allocate the space back to the partitioned drive. Allocating space back to the original drive will take away memory from the partition and add it back to the original drive. The original drive is essentially absorbing the partition. If the partitioned drive is C, right-click on C and select "Extend Volume" from the menu.
5-Extend the volume of the partitioned drive with the Extend Volume Wizard. The Wizard should have automatically popped up when you clicked "Extend Volume."
6-You should now no longer see the partition listed if all was done correctly. Your original drive will no longer be partitioned and all the space will be on that disk.
#windows11 #windows7 #un #partition #harddrive
 0:01:51
0:01:51
 0:05:06
0:05:06
 0:00:38
0:00:38
 0:03:16
0:03:16
 0:00:38
0:00:38
 0:00:56
0:00:56
 0:05:48
0:05:48
 0:04:52
0:04:52
 0:02:01
0:02:01
 0:03:17
0:03:17
 0:04:14
0:04:14
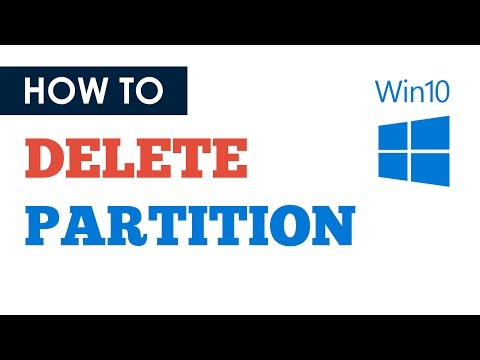 0:02:25
0:02:25
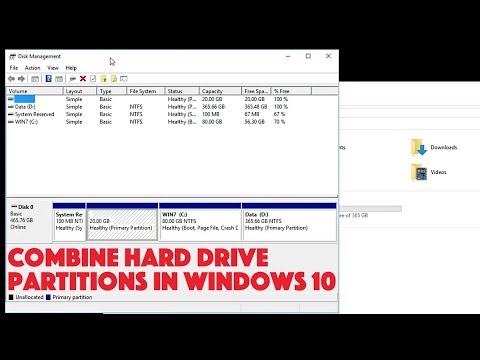 0:01:43
0:01:43
 0:06:18
0:06:18
 0:05:07
0:05:07
 0:02:00
0:02:00
 0:10:05
0:10:05
 0:02:43
0:02:43
 0:00:50
0:00:50
 0:05:26
0:05:26
 0:01:05
0:01:05
 0:03:19
0:03:19
 0:05:29
0:05:29
 0:00:41
0:00:41