filmov
tv
How to enable SharePoint External Sharing! | Can SharePoint be shared externally?
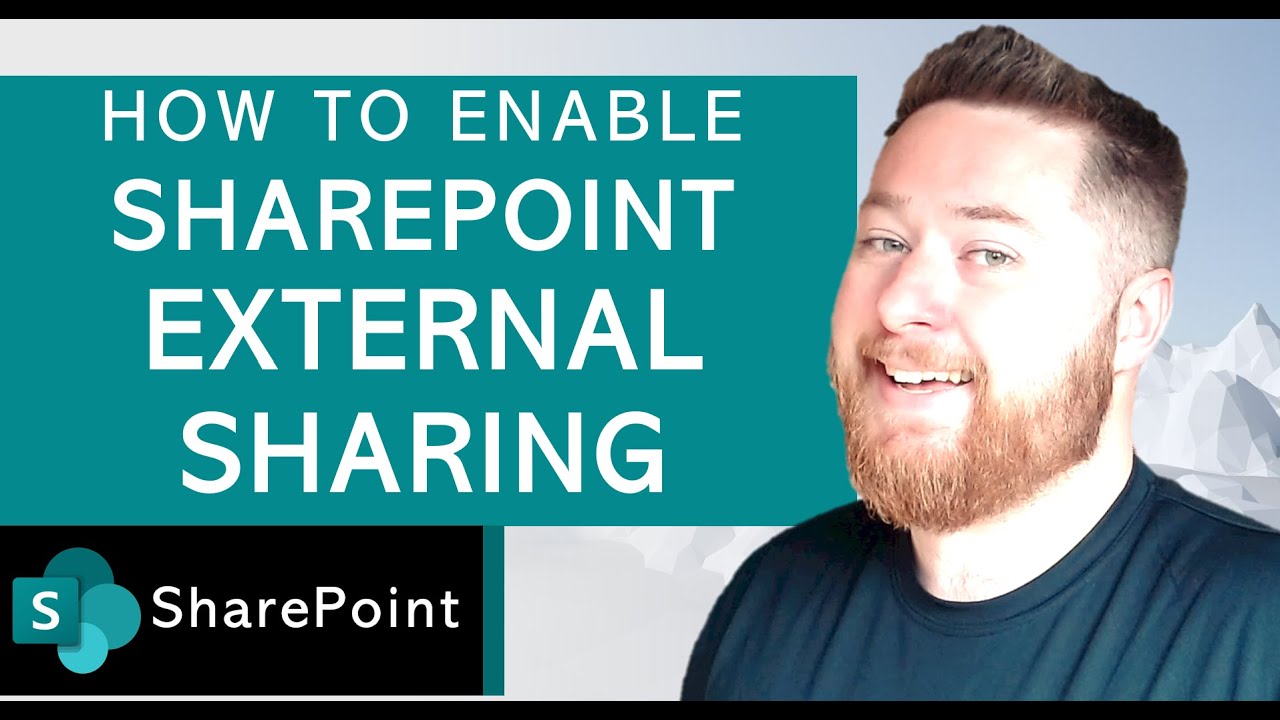
Показать описание
Welcome to our tutorial on how to enable external sharing in SharePoint. SharePoint is a powerful collaboration platform that allows users to create, manage, and share content with others. With external sharing, you can extend the reach of your SharePoint content beyond your organization and collaborate with external partners, customers, or vendors. In this video, we will walk you through the process of enabling external sharing in SharePoint and answer some of the most frequently asked questions about this feature.
In this video we will not only answer the question can SharePoint be shared externally but we will show you how to achieve it.
To enable external sharing in SharePoint, you will need to have admin privileges to your Microsoft 365 tenant. Here are the steps to follow:
Step 2: Click on the admin button to go to Microsoft 365 admin centre
On the Microsoft 365 home page, click on the "Admin" button located at the top right corner of the page. This will take you to the Microsoft 365 admin center.
Step 3: Select to see all admin centers
In the Microsoft 365 admin center, select the "Show all" link on the left-hand side of the screen. This will reveal a list of all the admin centers available in your Microsoft 365 tenant.
Step 4: Select the SharePoint admin center
From the list of admin centers, select the "SharePoint" admin center. This will take you to the SharePoint admin center.
Step 5: Click on the sharing tab under policies
Once you are in the SharePoint admin center, click on the "policies" tab located on the left-hand side of the screen. This will reveal a list of sharing policies that you can configure.
Step 6: Adjust the sliders of SharePoint to Anyone for full external access
To enable external sharing, you will need to adjust the sliders of the "SharePoint" policy to "Anyone" for full external access. You can also choose to limit external sharing to specific domains or allow only authenticated external users.
Step 7: Click save at the bottom
Once you have configured your sharing policy, click on the "Save" button at the bottom of the page to apply the changes.
Step 8: Go back to active sites
After you have enabled external sharing for your SharePoint tenant, you can go back to the active sites section of the SharePoint admin center to enable external sharing for specific SharePoint sites.
Step 9: Find the site in search you wish to enable for external sharing
To find the SharePoint site that you want to enable external sharing for, use the search bar at the top of the page to search for the site by name.
Step 10: Select the site and click the sharing button at the top
Once you have found the SharePoint site, select it from the search results and click on the "Sharing" button located at the top of the page.
Step 11: Then select Anyone (or other external sharing setting) from the pop out
From the "Sharing" dialog box, you can choose to share the site with anyone or specific external users. You can also set permissions for external users to view or edit the site.
Step 12: Click save
After you have configured your sharing settings for the SharePoint site, click on the "Save" button to apply the changes.
That's it! You have successfully enabled external sharing in SharePoint and shared a SharePoint site with external users.
You might be wondering what is SharePoint external sharing. I will show you how to share both a SharePoint site and an individual document to external parties outside of your organisation.
Often people wonder is SharePoint external sharing secure and I can ensure you that it is when done correctly.
If you are concerned by documents falling into the wrong hands, I would suggest using the share with existing guests only policy explored in this SharePoint tutorial.
Creating these external sharing SharePoint sites with external users is referred to as an Extranet.
#sharepoint external sharing
#external sharing in sharepoint
#external sharing in sharepoint online
#external sharing sharepoint
#external sharing for sharepoint
#how to enable external sharing in sharepoint
#external sharing sharepoint site
#sharepoint external sharing settings
#sharepoint online external sharing
#external sharing disabled sharepoint
#external sharing sharepoint office 365
00:00 SharePoint External Sharing Explained
01:00 Accessing the SharePoint Admin Centre
01:45 SharePoint Policies Explained
03:00 How to create guest users in Microsoft 365
04:35 Different types of Sharing Policies
07:40 Enable a site for external access
09:10 Example of a site external sharing
In this video we will not only answer the question can SharePoint be shared externally but we will show you how to achieve it.
To enable external sharing in SharePoint, you will need to have admin privileges to your Microsoft 365 tenant. Here are the steps to follow:
Step 2: Click on the admin button to go to Microsoft 365 admin centre
On the Microsoft 365 home page, click on the "Admin" button located at the top right corner of the page. This will take you to the Microsoft 365 admin center.
Step 3: Select to see all admin centers
In the Microsoft 365 admin center, select the "Show all" link on the left-hand side of the screen. This will reveal a list of all the admin centers available in your Microsoft 365 tenant.
Step 4: Select the SharePoint admin center
From the list of admin centers, select the "SharePoint" admin center. This will take you to the SharePoint admin center.
Step 5: Click on the sharing tab under policies
Once you are in the SharePoint admin center, click on the "policies" tab located on the left-hand side of the screen. This will reveal a list of sharing policies that you can configure.
Step 6: Adjust the sliders of SharePoint to Anyone for full external access
To enable external sharing, you will need to adjust the sliders of the "SharePoint" policy to "Anyone" for full external access. You can also choose to limit external sharing to specific domains or allow only authenticated external users.
Step 7: Click save at the bottom
Once you have configured your sharing policy, click on the "Save" button at the bottom of the page to apply the changes.
Step 8: Go back to active sites
After you have enabled external sharing for your SharePoint tenant, you can go back to the active sites section of the SharePoint admin center to enable external sharing for specific SharePoint sites.
Step 9: Find the site in search you wish to enable for external sharing
To find the SharePoint site that you want to enable external sharing for, use the search bar at the top of the page to search for the site by name.
Step 10: Select the site and click the sharing button at the top
Once you have found the SharePoint site, select it from the search results and click on the "Sharing" button located at the top of the page.
Step 11: Then select Anyone (or other external sharing setting) from the pop out
From the "Sharing" dialog box, you can choose to share the site with anyone or specific external users. You can also set permissions for external users to view or edit the site.
Step 12: Click save
After you have configured your sharing settings for the SharePoint site, click on the "Save" button to apply the changes.
That's it! You have successfully enabled external sharing in SharePoint and shared a SharePoint site with external users.
You might be wondering what is SharePoint external sharing. I will show you how to share both a SharePoint site and an individual document to external parties outside of your organisation.
Often people wonder is SharePoint external sharing secure and I can ensure you that it is when done correctly.
If you are concerned by documents falling into the wrong hands, I would suggest using the share with existing guests only policy explored in this SharePoint tutorial.
Creating these external sharing SharePoint sites with external users is referred to as an Extranet.
#sharepoint external sharing
#external sharing in sharepoint
#external sharing in sharepoint online
#external sharing sharepoint
#external sharing for sharepoint
#how to enable external sharing in sharepoint
#external sharing sharepoint site
#sharepoint external sharing settings
#sharepoint online external sharing
#external sharing disabled sharepoint
#external sharing sharepoint office 365
00:00 SharePoint External Sharing Explained
01:00 Accessing the SharePoint Admin Centre
01:45 SharePoint Policies Explained
03:00 How to create guest users in Microsoft 365
04:35 Different types of Sharing Policies
07:40 Enable a site for external access
09:10 Example of a site external sharing
Комментарии
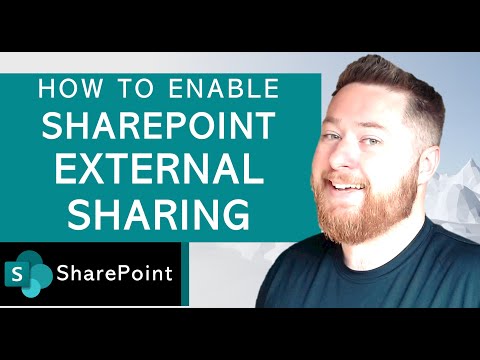 0:13:15
0:13:15
 0:12:07
0:12:07
 0:04:39
0:04:39
 0:04:38
0:04:38
 0:05:43
0:05:43
 0:14:16
0:14:16
 0:21:51
0:21:51
 0:03:51
0:03:51
 0:32:02
0:32:02
 0:09:29
0:09:29
 0:16:21
0:16:21
 0:05:20
0:05:20
 0:09:40
0:09:40
 0:05:13
0:05:13
 0:04:07
0:04:07
 0:06:21
0:06:21
 0:04:15
0:04:15
 0:01:42
0:01:42
 0:04:08
0:04:08
 0:05:04
0:05:04
 0:07:43
0:07:43
 0:22:30
0:22:30
 0:58:40
0:58:40
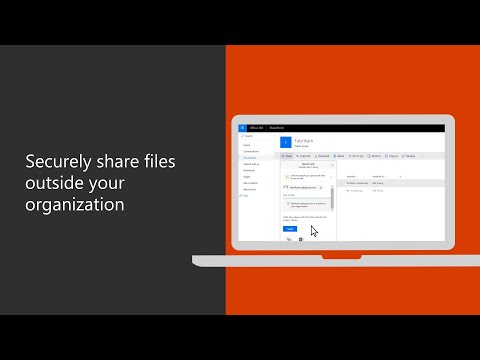 0:01:54
0:01:54