filmov
tv
How to Unlock Administrator Account in Windows 8

Показать описание
In this tutorial, we will enable some additional options in windows 8 which are usually hidden. We are going to activate the administrator account. The administrator account is by default disabled in windows 8, however you can enable it from the control panel.
Follow this step by step guide to learn How to Unlock Administrator Account in Windows 8.
Step # 1 -- Opening the Computer Management Option
In the first step of this tutorial, move your mouse cursor to the bottom left corner of the screen and right click to open up a menu. Now click on the "Control Panel" option from this list to open it. Once this is done, select the "System and Security" option from the control panel window and click on "Administrative Tools" in it. Now double click on the "Computer Management" option to open it.
Step # 2 -- Opening the Administrator Account Properties
Once the computer management application has opened, click on the "Users" option which is located in the menu on the left corner of the window. Once it has opened, right click on the "Administrator" account which is listed on the min page and select the "Properties" option from the menu.
Step # 3 -- Enabling the Administrator Account
A properties window will appear in front of your screen. In this window, move over to the "General" tab and click on the "Account is disabled" option to uncheck it. Once done, click on the "Apply" button to save these changes and click on the "OK" button to exit from the properties panel.
Step # 4 -- Switching the Administrator Account
Once you have saved the account settings, open up the "Start Screen" by pressing the "Windows" key on the keyboard. Now click on the "User Name" option which is located at the top right corner of the start screen and select the "Administrator" option from the menu. This option will allow you to log in as the administrator.
Follow this step by step guide to learn How to Unlock Administrator Account in Windows 8.
Step # 1 -- Opening the Computer Management Option
In the first step of this tutorial, move your mouse cursor to the bottom left corner of the screen and right click to open up a menu. Now click on the "Control Panel" option from this list to open it. Once this is done, select the "System and Security" option from the control panel window and click on "Administrative Tools" in it. Now double click on the "Computer Management" option to open it.
Step # 2 -- Opening the Administrator Account Properties
Once the computer management application has opened, click on the "Users" option which is located in the menu on the left corner of the window. Once it has opened, right click on the "Administrator" account which is listed on the min page and select the "Properties" option from the menu.
Step # 3 -- Enabling the Administrator Account
A properties window will appear in front of your screen. In this window, move over to the "General" tab and click on the "Account is disabled" option to uncheck it. Once done, click on the "Apply" button to save these changes and click on the "OK" button to exit from the properties panel.
Step # 4 -- Switching the Administrator Account
Once you have saved the account settings, open up the "Start Screen" by pressing the "Windows" key on the keyboard. Now click on the "User Name" option which is located at the top right corner of the start screen and select the "Administrator" option from the menu. This option will allow you to log in as the administrator.
Комментарии
 0:00:46
0:00:46
 0:08:55
0:08:55
 0:00:58
0:00:58
 0:06:06
0:06:06
 0:09:09
0:09:09
 0:06:51
0:06:51
 0:06:46
0:06:46
 0:01:51
0:01:51
 1:19:29
1:19:29
 0:01:21
0:01:21
 0:03:28
0:03:28
 0:01:32
0:01:32
 0:00:42
0:00:42
 0:04:18
0:04:18
 0:03:54
0:03:54
 0:05:39
0:05:39
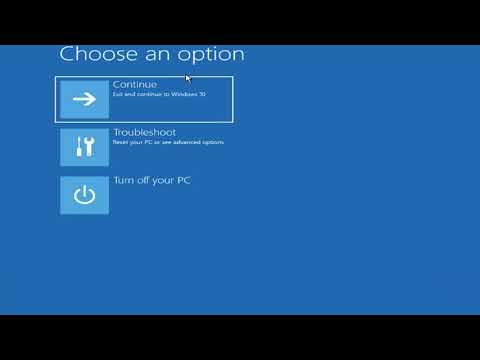 0:05:55
0:05:55
![[Windows Solution] Forgot](https://i.ytimg.com/vi/Flv7JBMyrXY/hqdefault.jpg) 0:04:39
0:04:39
 0:03:30
0:03:30
 0:04:08
0:04:08
 0:00:23
0:00:23
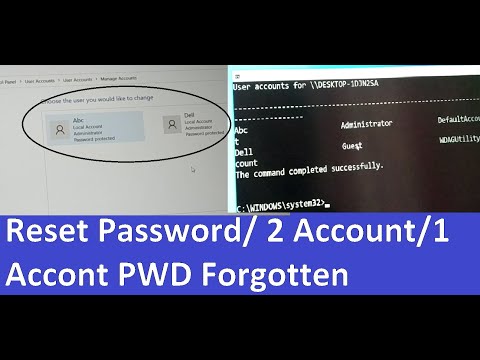 0:03:51
0:03:51
 0:07:31
0:07:31
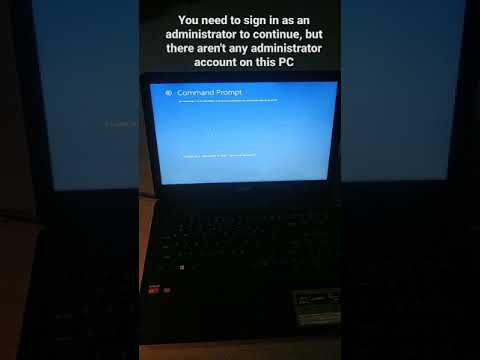 0:00:16
0:00:16