filmov
tv
How to Adjust Screen Size in OBS Studio - Quick & Easy

Показать описание
This tutorial shows you how to adjust screen size in OBS studio. When it comes to the OBS preview you can quickly adjust the size by dragging the edge of a panel. The preview window will automatically resize to fill the space. This is particularly useful to see your canvas better and adjust what is being seen on stream or in recordings.
OBS Studio screen size, or source size can easily be changed by dragging on a corner or side point. By default, the screen size will adjust as you move in or out. The screen will change while maintaining its aspect ratio. You can also adjust the screen or source size freely by holding Shift on your keyboard. This will allow you to adjust each side as needed.
Another way to adjust screen size in OBS is to crop a source. This can be done by dragging in a side while holding Alt. While holding Alt the selected side will be cropped out removing it from the image. Using this method, you can easily resize a webcam or source to fit into the required space.
Additionally, you can use the edit transform menu to make precise adjustments to your screen in OBS. With edit transform you can change the position, size, crop, and rotation at a pixel-by-pixel level. This option is tedious, however, allows you to setup your OBS screen pixel perfect. If you have a more intricate overlay, then the edit transform option may be the best option for you.
Chapters:
00:00 Preview Size
00:20 Resize Source
00:41 Crop Source
00:47 Reset Transform
00:53 Resize, Crop & Rotate Perfectly
► Background Music
Disclaimer: The advice provided in our tutorials and guides are based on our personal knowledge and experience. No advice given should be considered that of a professional, and comes with no guarantee. We strongly recommended that you do your own research to ensure what you're doing is safe, and will accomplish the results that you're looking for.
#obs #obsstudio #streaming
OBS Studio screen size, or source size can easily be changed by dragging on a corner or side point. By default, the screen size will adjust as you move in or out. The screen will change while maintaining its aspect ratio. You can also adjust the screen or source size freely by holding Shift on your keyboard. This will allow you to adjust each side as needed.
Another way to adjust screen size in OBS is to crop a source. This can be done by dragging in a side while holding Alt. While holding Alt the selected side will be cropped out removing it from the image. Using this method, you can easily resize a webcam or source to fit into the required space.
Additionally, you can use the edit transform menu to make precise adjustments to your screen in OBS. With edit transform you can change the position, size, crop, and rotation at a pixel-by-pixel level. This option is tedious, however, allows you to setup your OBS screen pixel perfect. If you have a more intricate overlay, then the edit transform option may be the best option for you.
Chapters:
00:00 Preview Size
00:20 Resize Source
00:41 Crop Source
00:47 Reset Transform
00:53 Resize, Crop & Rotate Perfectly
► Background Music
Disclaimer: The advice provided in our tutorials and guides are based on our personal knowledge and experience. No advice given should be considered that of a professional, and comes with no guarantee. We strongly recommended that you do your own research to ensure what you're doing is safe, and will accomplish the results that you're looking for.
#obs #obsstudio #streaming
Комментарии
 0:02:10
0:02:10
 0:01:23
0:01:23
 0:02:10
0:02:10
 0:01:20
0:01:20
 0:05:17
0:05:17
 0:01:39
0:01:39
 0:01:22
0:01:22
 0:02:39
0:02:39
 0:06:08
0:06:08
 0:03:46
0:03:46
 0:03:27
0:03:27
 0:01:13
0:01:13
 0:02:19
0:02:19
 0:01:27
0:01:27
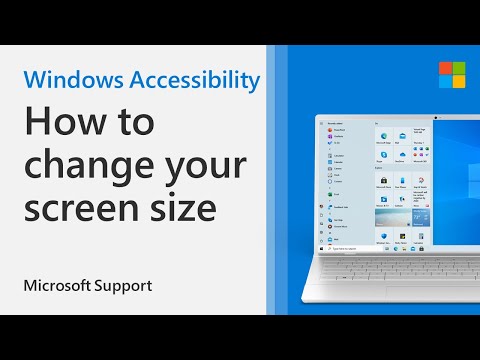 0:02:10
0:02:10
 0:02:28
0:02:28
 0:01:42
0:01:42
 0:03:07
0:03:07
 0:01:09
0:01:09
 0:01:36
0:01:36
 0:04:46
0:04:46
 0:01:06
0:01:06
 0:01:04
0:01:04
 0:02:08
0:02:08