filmov
tv
How To Use Dual Monitors In Remote Desktop Session In Windows 10 | 3+ Monitors Setup

Показать описание
How to remote desktop multiple monitors in windows 10. This tutorial guides you on how to use a dual or triple monitor for remote desktop connection in windows 10.
Background ◀◀
〰〰〰〰〰〰〰
Connecting both the monitors to a remote desktop connection is very easy if you have a dual monitor. But it can get a bit tricky if you would still want to use your second monitor locally.
Another scenario is where you have three monitors, you want to use two monitors for the remote desktop and the third monitor for the local pc where you have something else open for e.g., your email.
This trick allows you to have complete control over which monitor is used for the remote desktop connection and which ones not.
Commands Used ◀◀
〰〰〰〰〰〰〰〰
Let me quickly mention the commands used and a quick overview on the tasks carried out in this tutorial.
👉 mstsc /l - This is used to determine how the system detects your monitors
👉 mstsc - Open remote desktop connection
👉 selectedmonitors:s:a,b,c - command to add to the remote desktop connection file. a,b,c to be replaced by the monitor that you would like to replace with.
Tutorial In Brief ◀◀
〰〰〰〰〰〰〰
1- First, I find out how the system detects my monitor.
2- After that, I select which monitors I want to use and which ones to skip while using the remote desktop connection.
3- I save the RDP file and later edit the file using notepad.
4- I add the selectedmonitors:s:a,b,c command and then start the remote desktop connection.
5- Depending on the numbers entered in the notepad, the remote desktop connection only selects the monitor mentioned in the notepad.
Application of this Trick ◀◀
〰〰〰〰〰〰〰〰〰〰〰〰〰
✅ If you have a triple monitor setup and only want to use two monitors for remote desktop connection
✅Use dual monitor for remote desktop connection but use one for local PC
✅If you have 3+ monitors and want to use only some of them
💌Let's Get Social 💌
``````````````````````````
Recent Four Uploads
`````````````````````````````
Background ◀◀
〰〰〰〰〰〰〰
Connecting both the monitors to a remote desktop connection is very easy if you have a dual monitor. But it can get a bit tricky if you would still want to use your second monitor locally.
Another scenario is where you have three monitors, you want to use two monitors for the remote desktop and the third monitor for the local pc where you have something else open for e.g., your email.
This trick allows you to have complete control over which monitor is used for the remote desktop connection and which ones not.
Commands Used ◀◀
〰〰〰〰〰〰〰〰
Let me quickly mention the commands used and a quick overview on the tasks carried out in this tutorial.
👉 mstsc /l - This is used to determine how the system detects your monitors
👉 mstsc - Open remote desktop connection
👉 selectedmonitors:s:a,b,c - command to add to the remote desktop connection file. a,b,c to be replaced by the monitor that you would like to replace with.
Tutorial In Brief ◀◀
〰〰〰〰〰〰〰
1- First, I find out how the system detects my monitor.
2- After that, I select which monitors I want to use and which ones to skip while using the remote desktop connection.
3- I save the RDP file and later edit the file using notepad.
4- I add the selectedmonitors:s:a,b,c command and then start the remote desktop connection.
5- Depending on the numbers entered in the notepad, the remote desktop connection only selects the monitor mentioned in the notepad.
Application of this Trick ◀◀
〰〰〰〰〰〰〰〰〰〰〰〰〰
✅ If you have a triple monitor setup and only want to use two monitors for remote desktop connection
✅Use dual monitor for remote desktop connection but use one for local PC
✅If you have 3+ monitors and want to use only some of them
💌Let's Get Social 💌
``````````````````````````
Recent Four Uploads
`````````````````````````````
Комментарии
 0:01:39
0:01:39
 0:02:07
0:02:07
 0:06:59
0:06:59
 0:08:07
0:08:07
 0:07:57
0:07:57
 0:04:27
0:04:27
 0:02:07
0:02:07
 0:00:36
0:00:36
 0:04:59
0:04:59
 0:04:23
0:04:23
 0:08:01
0:08:01
 0:00:30
0:00:30
 0:04:48
0:04:48
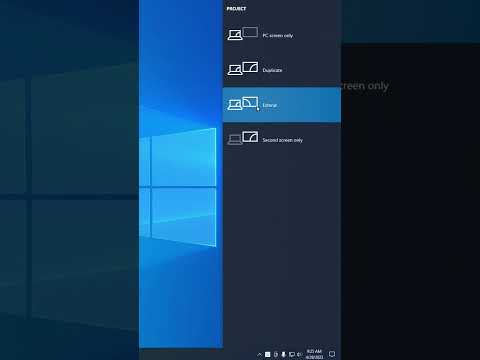 0:00:36
0:00:36
 0:06:08
0:06:08
 0:04:33
0:04:33
 0:01:28
0:01:28
 0:11:00
0:11:00
 0:09:00
0:09:00
 0:03:47
0:03:47
 0:01:00
0:01:00
 0:00:21
0:00:21
 0:10:21
0:10:21
 0:07:47
0:07:47