filmov
tv
How to Fix Any Wireless Adapter Problems in Windows 10 - 2024 [Tutorial]

Показать описание
How to Fix Any Wireless Adapter Problems in Windows 10 - [2024]
These days, wireless networks are virtually everywhere, giving us a way to get online without cables.
Thankfully, Windows 10 offers more than one way to quickly connect to the internet using a Wi-Fi connection, whether you're setting up a new device, bringing your computer to a new place, or looking for an efficient way to connect multiple devices to the same network.
Some users have reported that out of the blue there is no Wifi tab in the Network and Internet category of Windows Settings. The issue is often due to the required services not running or your outdated Wifi drivers. Most of us use a Wifi card on our system instead of wired connections because we prefer it that way. There is not much change in the speed of the internet connection, however, just to save us from the troubles of a wired connection, we opt for a Wifi card.
Issues addressed in this tutorial:
wifi not showing after windows update
wifi button not showing windows 10
wifi showing connecting but not connected
wifi showing but not working
wifi extender not showing up
wifi not showing fix
wifi hotspot not showing in pc
wifi option not showing in hp laptop
device manager not showing wifi adapter
mobile wifi not showing in laptop
my wifi not showing in windows 10
my wifi not showing on laptop
The said issue can, in some cases, be due to your operating system. In such a case, the Windows is either not detecting the Wifi card or something is preventing it from doing so. Nonetheless the issue can easily be dealt with by applying a few specific solutions.
When you try to connect to the internet on your laptop but your usual WiFi network is not showing up, it’s very frustrating. But don’t worry; you can fix it.
This tutorial will apply for computers, laptops, desktops,and tablets running the Windows 10 operating system (Home, Professional, Enterprise, Education) from all supported hardware manufactures, like Dell, HP, Acer, Asus, Toshiba,Lenovo, and Samsung).
These days, wireless networks are virtually everywhere, giving us a way to get online without cables.
Thankfully, Windows 10 offers more than one way to quickly connect to the internet using a Wi-Fi connection, whether you're setting up a new device, bringing your computer to a new place, or looking for an efficient way to connect multiple devices to the same network.
Some users have reported that out of the blue there is no Wifi tab in the Network and Internet category of Windows Settings. The issue is often due to the required services not running or your outdated Wifi drivers. Most of us use a Wifi card on our system instead of wired connections because we prefer it that way. There is not much change in the speed of the internet connection, however, just to save us from the troubles of a wired connection, we opt for a Wifi card.
Issues addressed in this tutorial:
wifi not showing after windows update
wifi button not showing windows 10
wifi showing connecting but not connected
wifi showing but not working
wifi extender not showing up
wifi not showing fix
wifi hotspot not showing in pc
wifi option not showing in hp laptop
device manager not showing wifi adapter
mobile wifi not showing in laptop
my wifi not showing in windows 10
my wifi not showing on laptop
The said issue can, in some cases, be due to your operating system. In such a case, the Windows is either not detecting the Wifi card or something is preventing it from doing so. Nonetheless the issue can easily be dealt with by applying a few specific solutions.
When you try to connect to the internet on your laptop but your usual WiFi network is not showing up, it’s very frustrating. But don’t worry; you can fix it.
This tutorial will apply for computers, laptops, desktops,and tablets running the Windows 10 operating system (Home, Professional, Enterprise, Education) from all supported hardware manufactures, like Dell, HP, Acer, Asus, Toshiba,Lenovo, and Samsung).
Комментарии
 0:05:05
0:05:05
 0:01:22
0:01:22
 0:03:42
0:03:42
 0:08:12
0:08:12
 0:02:01
0:02:01
 0:03:01
0:03:01
 0:00:46
0:00:46
 0:04:01
0:04:01
 0:03:02
0:03:02
 0:11:38
0:11:38
 0:00:45
0:00:45
 0:02:06
0:02:06
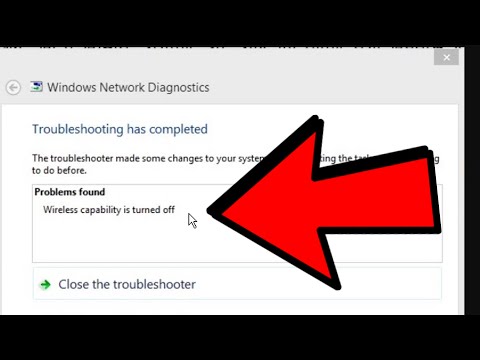 0:02:01
0:02:01
 0:04:04
0:04:04
 0:02:07
0:02:07
 0:02:13
0:02:13
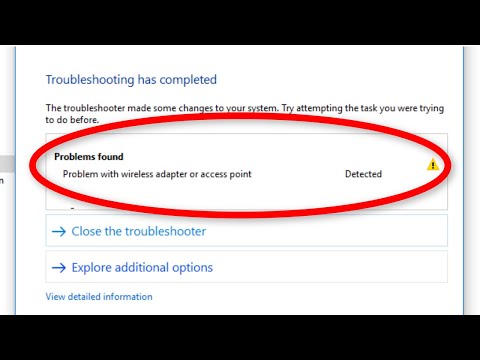 0:02:45
0:02:45
 0:01:03
0:01:03
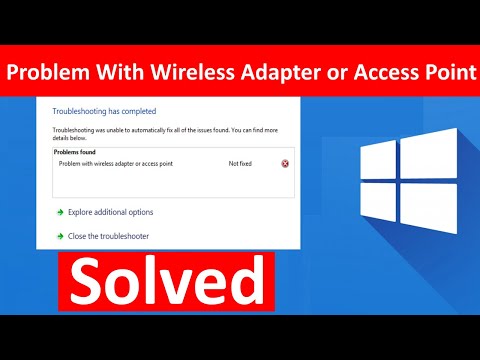 0:03:05
0:03:05
 0:05:25
0:05:25
 0:02:04
0:02:04
 0:03:28
0:03:28
 0:03:45
0:03:45
 0:00:52
0:00:52