filmov
tv
How to Login As Administrator in Windows 10
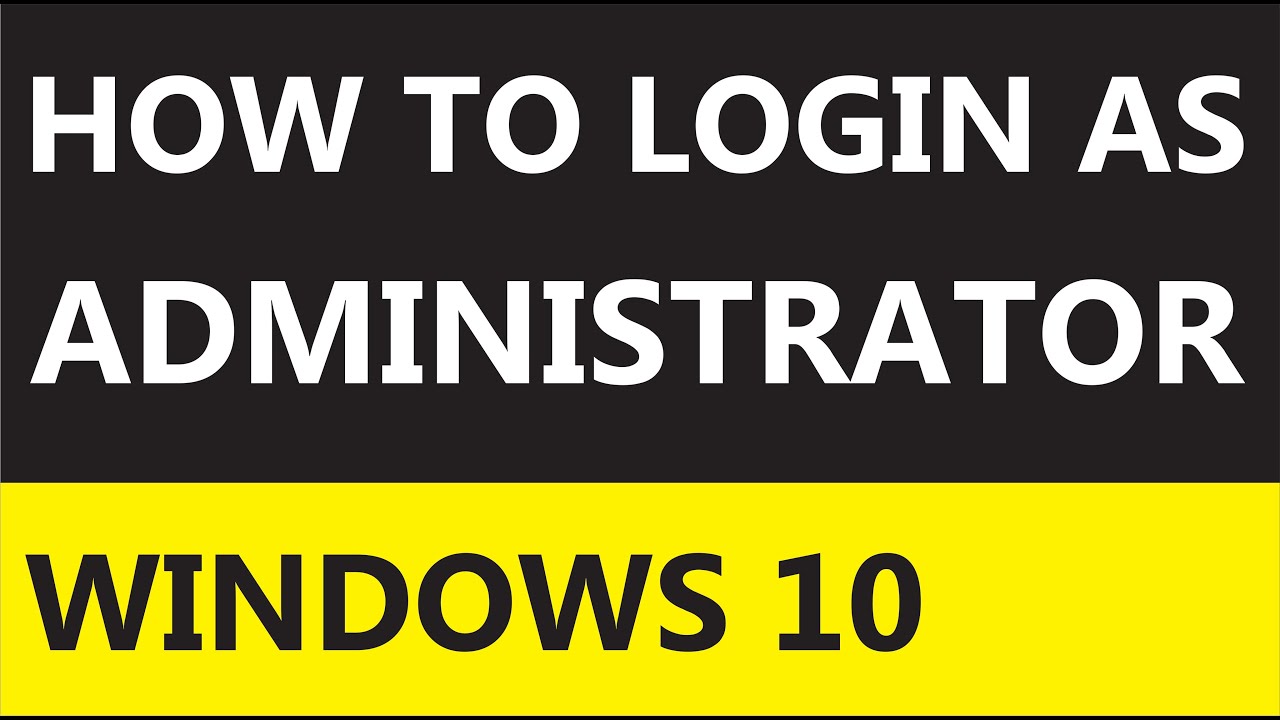
Показать описание
How to login as Administrator in Windows 10
Lots of people face problematic situation when they are not able to download some software or are not able to make relevant changes on their computer, the same happen because every time it asks for “Administrator Rights”
This becomes more confusing because your current account already has administrator rights, then why is it asking for more administrator rights. You become significantly confused that you don’t have any user left. After trying other users on your computer for administrator rights, your situation remains helpless.
After trying all option, you will feel irritated. Therefore, though our portal you will understand that what exactly you need to do to have specific administrator rights. We have explained the same with proper video above, images and commands to follow in order to get logged in to administrator rights in Windows 10.
Step by step process to login as administrator in Windows 10
Step 1: Click windows key and type "cmd"
Step 3: A black window of command prompt will open, on this black window type
net user administrator /active:yes
Press Enter
Step 4: Then "log off" or "restart" your computer.
Step 5: There will be a new Icon of "Administrator" (click the same)
Step 6: Click on "Administrator", do your work which required admin rights.
Step 10: After completing work, make sure to turn off administrator rights by repeating same process and typing turn off command in command prompt as follows:
net user administrator /active:no
Press Enter
Restart your computer.
If error 05 occurred, that is because u have not open command prompt via "run as administrator, use the following ways to open command prompt :
Try to open Command Prompt as follows :
1. Type "command prompt" in Search and right-click on the "Command Prompt" result. Choose "Run as administrator"
3. use Task Manager : Task Manager, type "task manager" in Search or press Ctrl + Shift + Esc keys on the keyboard. Once Task Manager is opened, click on "File" and choose "Run new task" from the drop-down menu. If you do not see the File menu, you may have to click on the "More details" arrow at the bottom of the Task Manager window to show a more advanced view of the program, including the File menu. The 'Create new task' window will appear. Type "cmd" in the dialog box and then mark the "Create this task with administrative privileges" checkbox. Click "OK" and it will open elevated Command Prompt.
Please subscribe to our channel
Lots of people face problematic situation when they are not able to download some software or are not able to make relevant changes on their computer, the same happen because every time it asks for “Administrator Rights”
This becomes more confusing because your current account already has administrator rights, then why is it asking for more administrator rights. You become significantly confused that you don’t have any user left. After trying other users on your computer for administrator rights, your situation remains helpless.
After trying all option, you will feel irritated. Therefore, though our portal you will understand that what exactly you need to do to have specific administrator rights. We have explained the same with proper video above, images and commands to follow in order to get logged in to administrator rights in Windows 10.
Step by step process to login as administrator in Windows 10
Step 1: Click windows key and type "cmd"
Step 3: A black window of command prompt will open, on this black window type
net user administrator /active:yes
Press Enter
Step 4: Then "log off" or "restart" your computer.
Step 5: There will be a new Icon of "Administrator" (click the same)
Step 6: Click on "Administrator", do your work which required admin rights.
Step 10: After completing work, make sure to turn off administrator rights by repeating same process and typing turn off command in command prompt as follows:
net user administrator /active:no
Press Enter
Restart your computer.
If error 05 occurred, that is because u have not open command prompt via "run as administrator, use the following ways to open command prompt :
Try to open Command Prompt as follows :
1. Type "command prompt" in Search and right-click on the "Command Prompt" result. Choose "Run as administrator"
3. use Task Manager : Task Manager, type "task manager" in Search or press Ctrl + Shift + Esc keys on the keyboard. Once Task Manager is opened, click on "File" and choose "Run new task" from the drop-down menu. If you do not see the File menu, you may have to click on the "More details" arrow at the bottom of the Task Manager window to show a more advanced view of the program, including the File menu. The 'Create new task' window will appear. Type "cmd" in the dialog box and then mark the "Create this task with administrative privileges" checkbox. Click "OK" and it will open elevated Command Prompt.
Please subscribe to our channel
Комментарии
 0:01:32
0:01:32
 0:01:43
0:01:43
 0:03:30
0:03:30
 0:03:00
0:03:00
 0:05:31
0:05:31
 0:06:06
0:06:06
 0:01:53
0:01:53
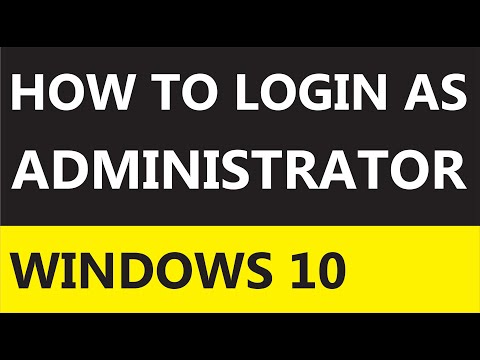 0:07:49
0:07:49
 0:20:49
0:20:49
 0:02:28
0:02:28
 0:01:20
0:01:20
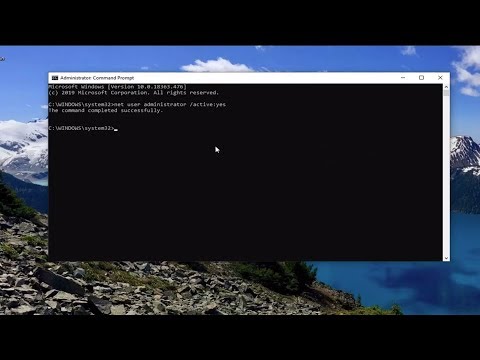 0:03:27
0:03:27
 0:06:46
0:06:46
 0:00:53
0:00:53
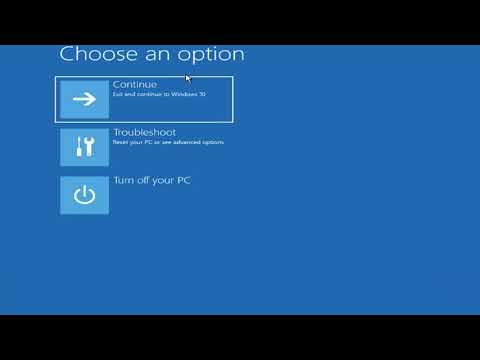 0:05:55
0:05:55
 0:04:08
0:04:08
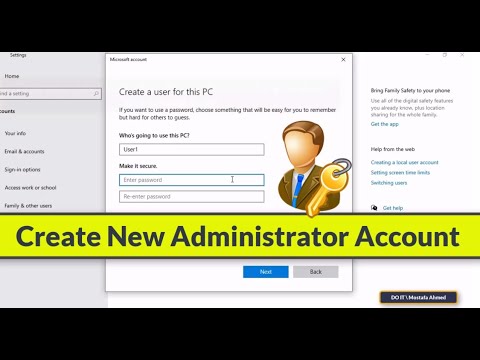 0:04:24
0:04:24
 0:04:56
0:04:56
 0:01:33
0:01:33
 0:02:15
0:02:15
 0:09:09
0:09:09
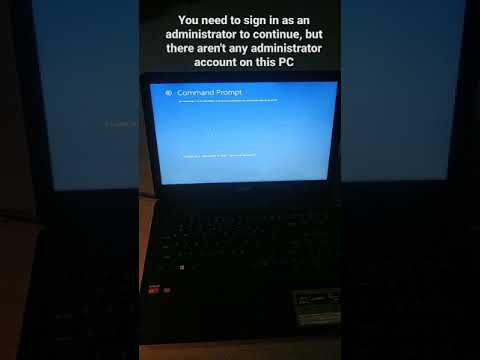 0:00:16
0:00:16
 0:01:20
0:01:20
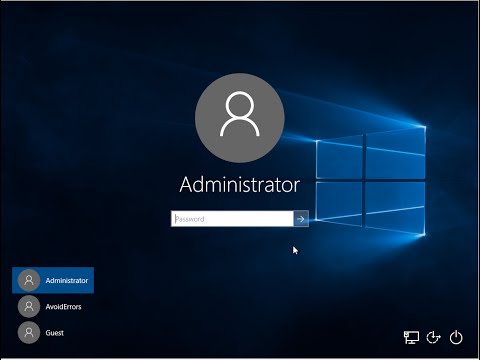 0:01:38
0:01:38