filmov
tv
How To Fix Screen Brightness Won't Change | Fix Brightness Problem In Windows 11/10
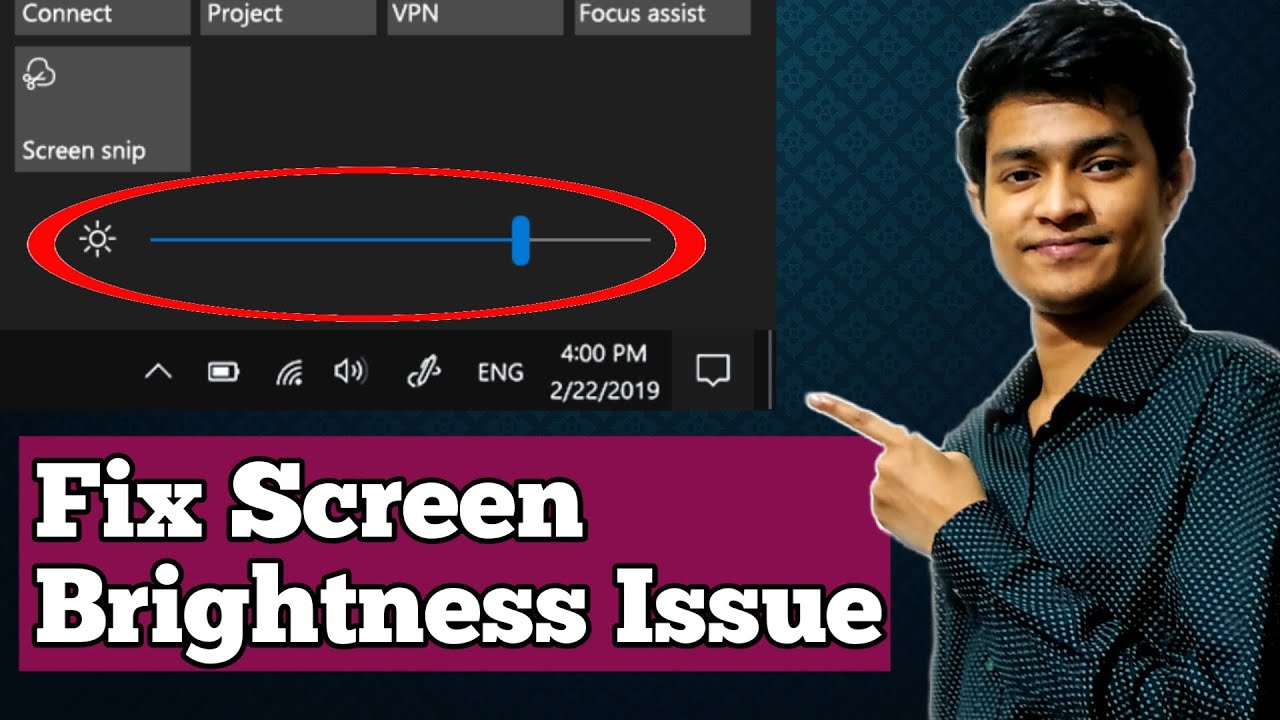
Показать описание
Are you unable to adjust screen brightness in windows 11/10? or does your screen brightness automatically getting reduced and increased? You can fix these two problems easily by two simple methods.
Can't adjust brightness on Windows 10? Here's how to fix it
Adjusting the brightness of our devices has become an easy task we perform every day. Upping the brightness during the day makes it easier to see what’s on the screen. Similarly, at night, you can lower it to allow your eyes to rest.
▬▬▬▬▬▬▬▬▬▬▬▬▬▬▬▬▬▬▬▬▬▬▬▬▬▬▬▬▬▬
►► Checkout related products from Amazon ►►
▬▬▬▬▬▬▬▬▬▬▬▬▬▬▬▬▬▬▬▬▬▬▬▬▬▬▬▬▬▬
However, there is an error in Windows 10 that doesn’t allow you to adjust the brightness of your screen at all. This can quickly become annoying, especially if you regularly tinker with the setting.
Re-enable your PnP Monitor
This method works for PnP monitor users. PnP means “plug and play,” allowing you to use your device without installing any drivers.
The issue itself is that some driver or system updates might disable your monitor in the Device Manager. The cause of this is unknown, but it’s good practice to check if it happened to you.
If you’re using a generic PnP monitor, you might be able to solve Windows 10’s brightness issues by following the steps below:
Press and hold the Windows key, then press R. This will launch the Run application.
Expand Monitors by clicking on the arrow icon.
Right-click on your PnP monitor and choose Enable device.
Restart your computer and try adjusting your brightness again.
Still no luck? Make sure you read the next section as well for another solution.
Delete hidden devices under PnP Monitors
Similarly to the last method, this one only works for PnP Monitors. If you’re using one of those, follow the steps below to potentially fix your brightness issues:
Press and hold the Windows key, then press R. This will launch the Run application.
Delete hidden devices under PnP monitors
From the Device Manager’s menu, click View, then choose Show hidden devices. If you already have this enabled, keep it on.
show hidden devices
Expand Monitors by clicking on the arrow icon.
Right-click every hidden device and choose the Uninstall device. (Hidden devices appear more translucent than normal ones, see picture.)
Restart your computer and try adjusting your brightness again.
▬▬▬▬▬▬▬▬▬▬▬▬▬▬▬▬▬▬▬▬▬▬▬▬▬▬▬▬▬▬
► ►Related Playlist ► ►
▬▬▬▬▬▬▬▬▬▬▬▬▬▬▬▬▬▬▬▬▬▬▬▬▬▬▬▬▬▬
► ► Related videos for you to watch ► ►
▬▬▬▬▬▬▬▬▬▬▬▬▬▬▬▬▬▬▬▬▬▬▬▬▬▬▬▬▬▬
▬▬▬▬▬▬▬▬▬▬▬▬▬▬▬▬▬▬▬▬▬▬▬▬▬▬▬▬▬▬
🗣 𝐅𝐎𝐋𝐋𝐎𝐖 𝐎𝐍 𝐒𝐎𝐂𝐈𝐀𝐋 𝐌𝐄𝐃𝐈𝐀
▬▬▬▬▬▬▬▬▬▬▬▬▬▬▬▬▬▬▬▬▬▬▬▬▬▬▬▬▬▬
Can't adjust brightness on Windows 10? Here's how to fix it
Adjusting the brightness of our devices has become an easy task we perform every day. Upping the brightness during the day makes it easier to see what’s on the screen. Similarly, at night, you can lower it to allow your eyes to rest.
▬▬▬▬▬▬▬▬▬▬▬▬▬▬▬▬▬▬▬▬▬▬▬▬▬▬▬▬▬▬
►► Checkout related products from Amazon ►►
▬▬▬▬▬▬▬▬▬▬▬▬▬▬▬▬▬▬▬▬▬▬▬▬▬▬▬▬▬▬
However, there is an error in Windows 10 that doesn’t allow you to adjust the brightness of your screen at all. This can quickly become annoying, especially if you regularly tinker with the setting.
Re-enable your PnP Monitor
This method works for PnP monitor users. PnP means “plug and play,” allowing you to use your device without installing any drivers.
The issue itself is that some driver or system updates might disable your monitor in the Device Manager. The cause of this is unknown, but it’s good practice to check if it happened to you.
If you’re using a generic PnP monitor, you might be able to solve Windows 10’s brightness issues by following the steps below:
Press and hold the Windows key, then press R. This will launch the Run application.
Expand Monitors by clicking on the arrow icon.
Right-click on your PnP monitor and choose Enable device.
Restart your computer and try adjusting your brightness again.
Still no luck? Make sure you read the next section as well for another solution.
Delete hidden devices under PnP Monitors
Similarly to the last method, this one only works for PnP Monitors. If you’re using one of those, follow the steps below to potentially fix your brightness issues:
Press and hold the Windows key, then press R. This will launch the Run application.
Delete hidden devices under PnP monitors
From the Device Manager’s menu, click View, then choose Show hidden devices. If you already have this enabled, keep it on.
show hidden devices
Expand Monitors by clicking on the arrow icon.
Right-click every hidden device and choose the Uninstall device. (Hidden devices appear more translucent than normal ones, see picture.)
Restart your computer and try adjusting your brightness again.
▬▬▬▬▬▬▬▬▬▬▬▬▬▬▬▬▬▬▬▬▬▬▬▬▬▬▬▬▬▬
► ►Related Playlist ► ►
▬▬▬▬▬▬▬▬▬▬▬▬▬▬▬▬▬▬▬▬▬▬▬▬▬▬▬▬▬▬
► ► Related videos for you to watch ► ►
▬▬▬▬▬▬▬▬▬▬▬▬▬▬▬▬▬▬▬▬▬▬▬▬▬▬▬▬▬▬
▬▬▬▬▬▬▬▬▬▬▬▬▬▬▬▬▬▬▬▬▬▬▬▬▬▬▬▬▬▬
🗣 𝐅𝐎𝐋𝐋𝐎𝐖 𝐎𝐍 𝐒𝐎𝐂𝐈𝐀𝐋 𝐌𝐄𝐃𝐈𝐀
▬▬▬▬▬▬▬▬▬▬▬▬▬▬▬▬▬▬▬▬▬▬▬▬▬▬▬▬▬▬
Комментарии
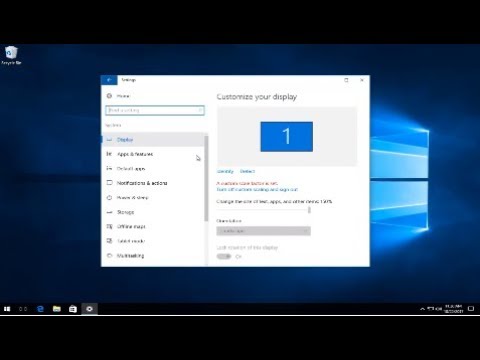 0:02:59
0:02:59
 0:04:41
0:04:41
 0:01:17
0:01:17
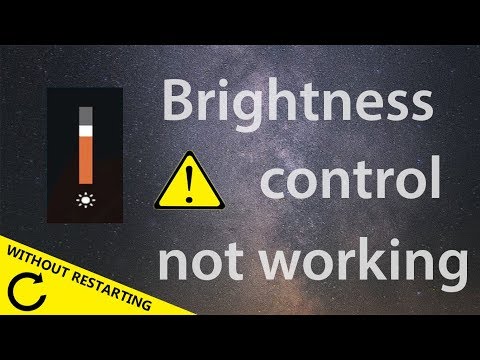 0:00:59
0:00:59
 0:06:21
0:06:21
 0:01:59
0:01:59
 0:02:24
0:02:24
 0:03:49
0:03:49
 0:00:44
0:00:44
 0:03:34
0:03:34
 0:00:53
0:00:53
 0:05:18
0:05:18
 0:02:57
0:02:57
 0:02:57
0:02:57
 0:04:46
0:04:46
 0:01:10
0:01:10
 0:06:33
0:06:33
 0:04:42
0:04:42
 0:06:31
0:06:31
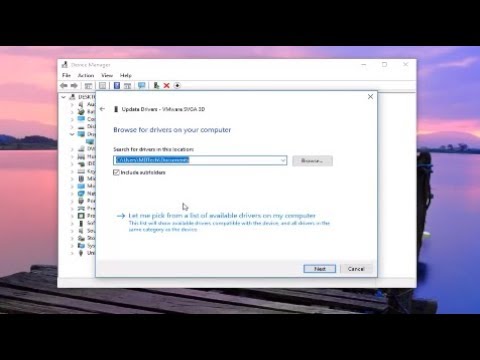 0:03:24
0:03:24
 0:00:37
0:00:37
 0:01:25
0:01:25
 0:00:18
0:00:18
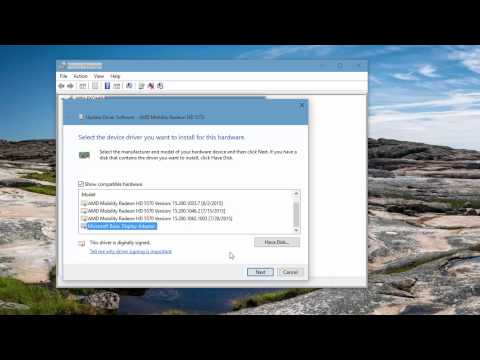 0:04:59
0:04:59