filmov
tv
How to Partition SSD in Windows 11/10 [Fast & Easy]

Показать описание
In this informative video, you will learn the essential steps to effectively partition your solid-state drive (SSD) using Windows' built-in tools and professional third-party disk manager. The tutorial is designed for users of all levels, providing a fast and easy guide to partition SSD in Windows 10 and 11 for better performance and storage management.
00:00 - Intro
00:26 - Way 1. Partition SSD via EaseUS Partition Master
For New SSD:
1. Open EaseUS Partition Master and click "Partition this disk."
2. Set how many partitions you want it to be divided into.
3. Select MBR or GPT as its partition style.
4. Perform the task to complete the partition.
For Used SSD:
1. Right-click on the target disk partition and choose "Resize/Move."
2. Drag the dot to resize the storage space for the drive.
3. Perform the task to complete the resize.
4. You can right-click on the unallocated space and create a new volume after the last task.
03:22 - Way 2. Partition SSD via Disk Management
1. Open Disk Management and follow the on-screen wizard to initialize the SSD.
2. Right-click on the partition and select "New Simple Volume" to create a partition for SSD.
3. Then, you can shrink the volume and create another partition with the unallocated space.
04:01 - Summary
#partitionssd #diskpartition #EaseUSPartitionMaster #windows10 #windows11 #partitionwithoutformatting #diskmanagement #ssd
★★★ Follow ★★★
00:00 - Intro
00:26 - Way 1. Partition SSD via EaseUS Partition Master
For New SSD:
1. Open EaseUS Partition Master and click "Partition this disk."
2. Set how many partitions you want it to be divided into.
3. Select MBR or GPT as its partition style.
4. Perform the task to complete the partition.
For Used SSD:
1. Right-click on the target disk partition and choose "Resize/Move."
2. Drag the dot to resize the storage space for the drive.
3. Perform the task to complete the resize.
4. You can right-click on the unallocated space and create a new volume after the last task.
03:22 - Way 2. Partition SSD via Disk Management
1. Open Disk Management and follow the on-screen wizard to initialize the SSD.
2. Right-click on the partition and select "New Simple Volume" to create a partition for SSD.
3. Then, you can shrink the volume and create another partition with the unallocated space.
04:01 - Summary
#partitionssd #diskpartition #EaseUSPartitionMaster #windows10 #windows11 #partitionwithoutformatting #diskmanagement #ssd
★★★ Follow ★★★
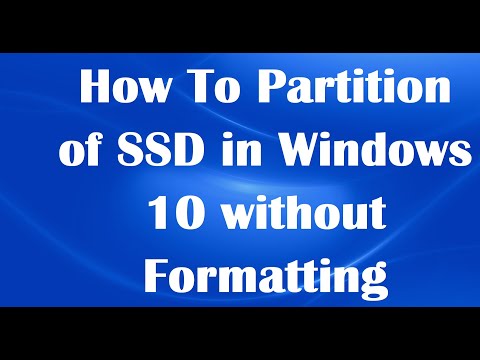 0:02:50
0:02:50
 0:01:39
0:01:39
 0:04:18
0:04:18
 0:04:28
0:04:28
 0:05:07
0:05:07
 0:07:44
0:07:44
 0:01:44
0:01:44
 0:09:13
0:09:13
 0:04:48
0:04:48
 0:06:16
0:06:16
 0:05:31
0:05:31
 0:04:24
0:04:24
 0:04:01
0:04:01
 0:00:34
0:00:34
 0:08:57
0:08:57
 0:05:19
0:05:19
 0:04:40
0:04:40
 0:03:16
0:03:16
 0:03:34
0:03:34
 0:01:30
0:01:30
 0:04:26
0:04:26
 0:04:51
0:04:51
 0:04:26
0:04:26
 0:03:15
0:03:15