filmov
tv
How to Partition SSD in Windows 11 (2 Effective Ways)

Показать описание
When you buy a new computer with SSD, in most cases, it has only one partition. At this time, we need to partition it. This video will show you 2 effective ways to do it.
-----------------------------------------------------------
✅ 【Partition SSD Windows 11】
⏰ 0:00 Start
⏰ 01:42 Partition SSD in Windows 11 with Disk Management
⏰ 03:46 Best SSD Partition Software for Windows 11
-----------------------------------------------------------
✅ 【Detail】
Partition of the SSD in Windows 11 is essential, for the reasons are:
1. Manage your SSD better: After partitioning the SSD into several separate partitions, you can quickly and orderly manage the data on each partition, for example, one is used as the system partition of Windows 11, and the other is used to store personal data.
2. Run different Windows OS on the same computer: If you want to run Windows 10 and Windows 11 on the same computer, then a separate partition is very necessary because each operating system requires a separate system partition.
3. Reduce the risk of data loss: Keeping personal data and the system separate helps to protect the safety of personnel files.
No matter what your purpose is to partition SSD, you can partition Windows 11 through Disk Management. It is a built-in tool for Windows. It can shrink volumes, extend partitions, and format partitions.
1. Click the Search icon on the Windows 11 desktop and enter Create and format the hard disk. Then, open it.
2. Open Disk Management, if Windows OS occupies the entire partition. You can Shrink Volume to generate unallocated space. Right-click the system partition and select Shrink Volume.
3. Enter the amount of space to shrink in MB and click on “Shrink” to continue.
4. Now, you can notice a piece of unallocated space located on the right of the system partition. Right-click on the unallocated space and click on “New Simple Volume”.
5. Follow the wizard until the last step to create a new partition.
-----------------------------------------------------------
✅ 【Tips】
Disk Management only supports shrinking volumes in NTFS and RAW. If the partition is in FAT32, then, you have to find another way out. In fact, you will find that it takes much time to create partitions one by one using Disk Management on Windows 11, so you might have a try on the professional disk partition software AOMEI Partition Assistant Pro.
1. Launch AOMEI Partition Assistant Pro. Then, all disks and partitions will appear on the main interface.
2. Right-Click on the C partition and select “Split Partition”.
3. You can see that a new partition E is automatically generated here, and you do not need to create a partition again. Customize the size of the partition to be created and hit “OK”.
4. Then, you’ll return to the interface. Click “Apply" on the upper left and hit “Proceed” to start the process.
There are more functions on the main interface that you can try. Like “Merge Partitions” which can merge two partitions into one large partition, and “Allocate Free Space” which can directly allocate free space from other partitions to this partition.
-----------------------------------------------------------
How to Partition SSD in Windows 11 (2 Effective Ways)
partition ssd windows 11,partition windows 11,best ssd partition for windows 11,partition hard disk in windows 11,how to partition ssd in windows 11,create new simple volume,how to shrink volume,resizing partition,how to merge two disk partitions in windows 11,allocate free space to c drive
#partitionssd#allocatefreespace#mergepartitions
-----------------------------------------------------------
✅ 【Partition SSD Windows 11】
⏰ 0:00 Start
⏰ 01:42 Partition SSD in Windows 11 with Disk Management
⏰ 03:46 Best SSD Partition Software for Windows 11
-----------------------------------------------------------
✅ 【Detail】
Partition of the SSD in Windows 11 is essential, for the reasons are:
1. Manage your SSD better: After partitioning the SSD into several separate partitions, you can quickly and orderly manage the data on each partition, for example, one is used as the system partition of Windows 11, and the other is used to store personal data.
2. Run different Windows OS on the same computer: If you want to run Windows 10 and Windows 11 on the same computer, then a separate partition is very necessary because each operating system requires a separate system partition.
3. Reduce the risk of data loss: Keeping personal data and the system separate helps to protect the safety of personnel files.
No matter what your purpose is to partition SSD, you can partition Windows 11 through Disk Management. It is a built-in tool for Windows. It can shrink volumes, extend partitions, and format partitions.
1. Click the Search icon on the Windows 11 desktop and enter Create and format the hard disk. Then, open it.
2. Open Disk Management, if Windows OS occupies the entire partition. You can Shrink Volume to generate unallocated space. Right-click the system partition and select Shrink Volume.
3. Enter the amount of space to shrink in MB and click on “Shrink” to continue.
4. Now, you can notice a piece of unallocated space located on the right of the system partition. Right-click on the unallocated space and click on “New Simple Volume”.
5. Follow the wizard until the last step to create a new partition.
-----------------------------------------------------------
✅ 【Tips】
Disk Management only supports shrinking volumes in NTFS and RAW. If the partition is in FAT32, then, you have to find another way out. In fact, you will find that it takes much time to create partitions one by one using Disk Management on Windows 11, so you might have a try on the professional disk partition software AOMEI Partition Assistant Pro.
1. Launch AOMEI Partition Assistant Pro. Then, all disks and partitions will appear on the main interface.
2. Right-Click on the C partition and select “Split Partition”.
3. You can see that a new partition E is automatically generated here, and you do not need to create a partition again. Customize the size of the partition to be created and hit “OK”.
4. Then, you’ll return to the interface. Click “Apply" on the upper left and hit “Proceed” to start the process.
There are more functions on the main interface that you can try. Like “Merge Partitions” which can merge two partitions into one large partition, and “Allocate Free Space” which can directly allocate free space from other partitions to this partition.
-----------------------------------------------------------
How to Partition SSD in Windows 11 (2 Effective Ways)
partition ssd windows 11,partition windows 11,best ssd partition for windows 11,partition hard disk in windows 11,how to partition ssd in windows 11,create new simple volume,how to shrink volume,resizing partition,how to merge two disk partitions in windows 11,allocate free space to c drive
#partitionssd#allocatefreespace#mergepartitions
Комментарии
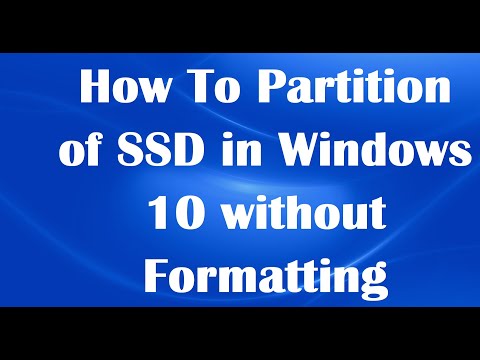 0:02:50
0:02:50
 0:01:39
0:01:39
 0:04:18
0:04:18
 0:04:28
0:04:28
 0:05:07
0:05:07
 0:07:44
0:07:44
 0:09:13
0:09:13
 0:01:44
0:01:44
 0:07:02
0:07:02
 0:08:57
0:08:57
 0:06:16
0:06:16
 0:05:31
0:05:31
 0:03:16
0:03:16
 0:04:40
0:04:40
 0:08:17
0:08:17
 0:04:01
0:04:01
 0:04:24
0:04:24
 0:03:15
0:03:15
 0:04:02
0:04:02
 0:02:42
0:02:42
 0:00:34
0:00:34
 0:05:36
0:05:36
 0:03:34
0:03:34
 0:00:53
0:00:53