filmov
tv
Try Out Microsoft Hyper-V Server Hypervisor in VirtualBox

Показать описание
#Hyper-V #Hypervisor #VirtualBox
NOTE: This is a helpful exercise to get familiar with the Hyper-V user interface and terminology but is not recommended for production use.
02. Launch Virtualbox
03. Create a New VM by selecting Machine ≫ New
Name: Hyper-V Server
Machine Folder: C:\VMs
Type: Microsoft Windows
Version: Windows 2019 (64-bit)
Memory Size: 8192 MB
Hard disk: Create a virtual hard disk now
04. Click Create
05. On the Create Virtual Hard Disk dialog
File size: 500 GB
Hard disk file type: VDI
Storage on physical hard disk: Dynamically Allocated
06. Click Create
07. Select the VM and Click Settings
08. Select System ≫ Processor
09. Give the VM at least 2 processors
10. Check the Enable Nested VT-x/AMD-V
11. Select Display
12. Slide the Video Memory to 128 MB
13. Select Network
14. Set the attached to dropdown to Bridged Adapter
15. Select Storage
16. Click on the CD-ROM drive
17. Select the disc dropdown to the right ≫ Choose a virtual optical disc file...
18. Browse to and select the downloaded Hyper-V Server .iso file
19. Click OK
20. Click OK to accept the settings
21. Make sure the Hyper-V Server VM is selected and click Start ≫ Normal
22. Click Next
23. Click Install Now
24. Check the I accept box ≫ Click Next
25. Click Custom (advanced) ≫ Click Next
26. Wait for Windows to copy files ≫ Click Restart now
27. When prompted, Press Enter to set the Administrator password
28. Enter the password and confirm ≫ Press Enter
29. Press Enter to clear the success message
31. Enter hyperv-vm as the new host name
32. Select Yes to reboot for the host name change to take effect
33. Select Input ≫ Keyboard ≫ Ctrl-Alt-Del
34. Enter the Administrator password ≫ Press Enter
35. At the Server Configuration menu, Type 6 ≫ Press Enter
36. Type R for Recommended updates only ≫ Press Enter
37. Type A for All updates ≫ press Enter
38. Select Yes to reboot to complete applying updates
39. Select Input ≫ Keyboard ≫ Ctrl-Alt-Del
40. Enter the Administrator password ≫ Press Enter
41. At the Server Configuration menu, Type 14 ≫ Press Enter
42. Run the following commands at the command prompt
# start powershell
powershell
# enable remote powershell
Enable-PSRemoting
# enable credssp server
Enable-WSManCredSSP -Role server
43. Type Y to confirm enabling CredSSP ≫ Press Enter
NOTE: You need to have a user on the Hyper-V Server VM with the same username and password as the user running the Hyper-V Manager GUI. To create a user other than the built in administrator, run sconfig and select option 3 to create a new user and set the password
44. On the VM host (or another Windows PC to manage Hyper-V), right click the Start button ≫ Windows PowerShell (Admin)
45. Run the following PowerShell commands
# start the winrm service and set it to startup automatically
Set-Service -Name WinRM -Status Running -StartupType Automatic
46. Type Y to confirm adding the trusted host
47. Close the PowerShell window
49. Expand Computer Configuration ≫ Administrative Templates ≫ System ≫ Credentials Delegation
50. Double click Allow delegating saved credentials with NTLM-only server authentication
51. Changed the status to Enabled ≫ Click the Show... button next to Add servers to the list
53. Click Apply and then OK
54. Close out of the open Group Policy Editor window
55. Click the Start button ≫ Search feature ≫ Click Turn Windows features on or off
56. Expand Hyper-V ≫ Hyper-V Management Tools ≫ Select Hyper-V GU Management Tools ≫ Click OK
57. Once Hyper-V Manager is installed click the Close button
58. Click the Start button ≫ Search hyper ≫ Click Hyper-V Manager
59. Click the Connect to Server... link in the top right
....Full steps can be found on GitHub [link at the top]
### Connect with me and others ###
NOTE: This is a helpful exercise to get familiar with the Hyper-V user interface and terminology but is not recommended for production use.
02. Launch Virtualbox
03. Create a New VM by selecting Machine ≫ New
Name: Hyper-V Server
Machine Folder: C:\VMs
Type: Microsoft Windows
Version: Windows 2019 (64-bit)
Memory Size: 8192 MB
Hard disk: Create a virtual hard disk now
04. Click Create
05. On the Create Virtual Hard Disk dialog
File size: 500 GB
Hard disk file type: VDI
Storage on physical hard disk: Dynamically Allocated
06. Click Create
07. Select the VM and Click Settings
08. Select System ≫ Processor
09. Give the VM at least 2 processors
10. Check the Enable Nested VT-x/AMD-V
11. Select Display
12. Slide the Video Memory to 128 MB
13. Select Network
14. Set the attached to dropdown to Bridged Adapter
15. Select Storage
16. Click on the CD-ROM drive
17. Select the disc dropdown to the right ≫ Choose a virtual optical disc file...
18. Browse to and select the downloaded Hyper-V Server .iso file
19. Click OK
20. Click OK to accept the settings
21. Make sure the Hyper-V Server VM is selected and click Start ≫ Normal
22. Click Next
23. Click Install Now
24. Check the I accept box ≫ Click Next
25. Click Custom (advanced) ≫ Click Next
26. Wait for Windows to copy files ≫ Click Restart now
27. When prompted, Press Enter to set the Administrator password
28. Enter the password and confirm ≫ Press Enter
29. Press Enter to clear the success message
31. Enter hyperv-vm as the new host name
32. Select Yes to reboot for the host name change to take effect
33. Select Input ≫ Keyboard ≫ Ctrl-Alt-Del
34. Enter the Administrator password ≫ Press Enter
35. At the Server Configuration menu, Type 6 ≫ Press Enter
36. Type R for Recommended updates only ≫ Press Enter
37. Type A for All updates ≫ press Enter
38. Select Yes to reboot to complete applying updates
39. Select Input ≫ Keyboard ≫ Ctrl-Alt-Del
40. Enter the Administrator password ≫ Press Enter
41. At the Server Configuration menu, Type 14 ≫ Press Enter
42. Run the following commands at the command prompt
# start powershell
powershell
# enable remote powershell
Enable-PSRemoting
# enable credssp server
Enable-WSManCredSSP -Role server
43. Type Y to confirm enabling CredSSP ≫ Press Enter
NOTE: You need to have a user on the Hyper-V Server VM with the same username and password as the user running the Hyper-V Manager GUI. To create a user other than the built in administrator, run sconfig and select option 3 to create a new user and set the password
44. On the VM host (or another Windows PC to manage Hyper-V), right click the Start button ≫ Windows PowerShell (Admin)
45. Run the following PowerShell commands
# start the winrm service and set it to startup automatically
Set-Service -Name WinRM -Status Running -StartupType Automatic
46. Type Y to confirm adding the trusted host
47. Close the PowerShell window
49. Expand Computer Configuration ≫ Administrative Templates ≫ System ≫ Credentials Delegation
50. Double click Allow delegating saved credentials with NTLM-only server authentication
51. Changed the status to Enabled ≫ Click the Show... button next to Add servers to the list
53. Click Apply and then OK
54. Close out of the open Group Policy Editor window
55. Click the Start button ≫ Search feature ≫ Click Turn Windows features on or off
56. Expand Hyper-V ≫ Hyper-V Management Tools ≫ Select Hyper-V GU Management Tools ≫ Click OK
57. Once Hyper-V Manager is installed click the Close button
58. Click the Start button ≫ Search hyper ≫ Click Hyper-V Manager
59. Click the Connect to Server... link in the top right
....Full steps can be found on GitHub [link at the top]
### Connect with me and others ###
Комментарии
 0:05:30
0:05:30
 0:07:23
0:07:23
 0:27:47
0:27:47
 0:11:20
0:11:20
 0:07:13
0:07:13
 0:21:43
0:21:43
 0:03:34
0:03:34
 0:38:28
0:38:28
 0:02:02
0:02:02
 0:09:16
0:09:16
 0:05:21
0:05:21
 0:34:12
0:34:12
 0:28:06
0:28:06
 0:10:38
0:10:38
 0:12:13
0:12:13
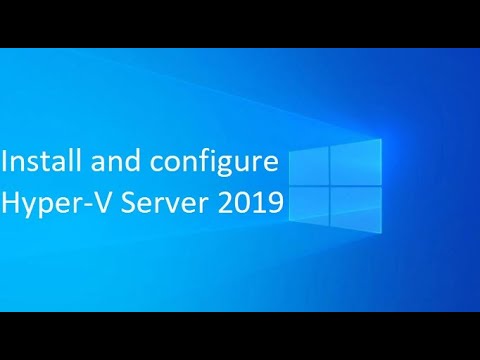 0:10:25
0:10:25
 0:17:40
0:17:40
 0:02:02
0:02:02
 0:13:54
0:13:54
 0:23:16
0:23:16
 0:00:46
0:00:46
 0:18:52
0:18:52
 0:08:55
0:08:55
 0:00:09
0:00:09