filmov
tv
Hyper-v Standalone Installation

Показать описание
This video looks at how to install the free standalone version of Hyper-V from Microsoft. The video looks at the complete process from download from Microsoft to configuring the server and adding it to the domain.
Demonstration downloading Hyper-V
00:32 To download Hyper-V open Internet Explorer by selecting the shortcut in the quick launch bar.
00:48 From the Technet website, select the menu option downloads at the top of the page.
00:56 On the download page select the option “Windows Server 2012 R2”.
01:08 Expand the section Hyper-V Server 2012 R2
01:15 Before you can download Hyper-V Server 2012 R2 you will need to sign in to Technet. If you do not have a login for Technet you can create one for free.
01:26 From the downloads, press the button “register to continue” under the section “Hyper-V Server 2012 R2”
01:33 Change any details here that are not correct. You will need to select the language that you want to download. In this case the language English was chosen.
01:50 At the bottom of the screen press the continue button to start the download.
01:58 Technet uses its own downloader to perform downloads. Once the option “download the installer” is selected, press the button run to run the download installer.
02:11 From the download manager select “I Agree” to agree to the license and then press next.
02:13 When prompted saved the download to the desktop.
02:22 You may receive a Windows security alert asking for changes to be made to the local firewall. Press allow access if this appears.
02:36 To see the process of the download, scroll to the top of the web page and look for a black bar indicating how much has been downloaded.
Demonstration downloading and using Rufus
02:52 You will now use the ISO downloaded to install the Hyper-V server by transferring the ISO to a USB drive.
3:25 Scroll down to the bottom and select the Download link
3:30 You do not need to install Rufus, you can merely Run it.
3:38 Rufus will first ask to check for updates, click No.
3:48 If you need a different language, click the World icon at the top of the screen.
3:58 Select the USB device you’d like to use under Device dropdown list
4:06 Select the icon that looks like a CD drive and browse to the ISO file you downloaded earlier and click ‘Open’
4:20 Leave the rest of the options as is and press ‘Start’ to create the bootable flash drive
4:22 Click ‘OK’ on the warning message that all USB data will be erased to begin the creation
4:38 Rufus will erase all the data on the flash drive and create the boot device. This process will take several minutes to complete.
Demonstration Installing Hyper-V
4:50 Close Rufus and remove the USB drive
4:58 Insert the UBS drive into the server you want to install Hyper-V server on.
5:10 The computer will boot off the USB drive since no operating system is installed. If another operating system has been previously installed, you may need to update the BIOS to boot from the USB drive.
5:14 The process for installing Hyper-V is the same as Server 2012.
5:30 Click on ‘Install Now’ to begin the installation
5:34 Click the checkbox to accept the license agreement and the click ‘Next’
5:40 Click on ‘Custom: Install the newer version of Hyper-V Server only’ to install a fresh copy of Windows
5:53 Select the drive to install Hyper-V on and click ‘Next’. You can select the default if you only have one drive.
6:00 The operating system will now be installed. Note that it does not ask you for a product key like Windows Server 2012 since Hyper-V is free.
6:24 After the server restarts, enter a password for the Administrator account
Our description is too long for YouTube so please see the following link for the rest of the description and references:
Credits
Demonstration downloading Hyper-V
00:32 To download Hyper-V open Internet Explorer by selecting the shortcut in the quick launch bar.
00:48 From the Technet website, select the menu option downloads at the top of the page.
00:56 On the download page select the option “Windows Server 2012 R2”.
01:08 Expand the section Hyper-V Server 2012 R2
01:15 Before you can download Hyper-V Server 2012 R2 you will need to sign in to Technet. If you do not have a login for Technet you can create one for free.
01:26 From the downloads, press the button “register to continue” under the section “Hyper-V Server 2012 R2”
01:33 Change any details here that are not correct. You will need to select the language that you want to download. In this case the language English was chosen.
01:50 At the bottom of the screen press the continue button to start the download.
01:58 Technet uses its own downloader to perform downloads. Once the option “download the installer” is selected, press the button run to run the download installer.
02:11 From the download manager select “I Agree” to agree to the license and then press next.
02:13 When prompted saved the download to the desktop.
02:22 You may receive a Windows security alert asking for changes to be made to the local firewall. Press allow access if this appears.
02:36 To see the process of the download, scroll to the top of the web page and look for a black bar indicating how much has been downloaded.
Demonstration downloading and using Rufus
02:52 You will now use the ISO downloaded to install the Hyper-V server by transferring the ISO to a USB drive.
3:25 Scroll down to the bottom and select the Download link
3:30 You do not need to install Rufus, you can merely Run it.
3:38 Rufus will first ask to check for updates, click No.
3:48 If you need a different language, click the World icon at the top of the screen.
3:58 Select the USB device you’d like to use under Device dropdown list
4:06 Select the icon that looks like a CD drive and browse to the ISO file you downloaded earlier and click ‘Open’
4:20 Leave the rest of the options as is and press ‘Start’ to create the bootable flash drive
4:22 Click ‘OK’ on the warning message that all USB data will be erased to begin the creation
4:38 Rufus will erase all the data on the flash drive and create the boot device. This process will take several minutes to complete.
Demonstration Installing Hyper-V
4:50 Close Rufus and remove the USB drive
4:58 Insert the UBS drive into the server you want to install Hyper-V server on.
5:10 The computer will boot off the USB drive since no operating system is installed. If another operating system has been previously installed, you may need to update the BIOS to boot from the USB drive.
5:14 The process for installing Hyper-V is the same as Server 2012.
5:30 Click on ‘Install Now’ to begin the installation
5:34 Click the checkbox to accept the license agreement and the click ‘Next’
5:40 Click on ‘Custom: Install the newer version of Hyper-V Server only’ to install a fresh copy of Windows
5:53 Select the drive to install Hyper-V on and click ‘Next’. You can select the default if you only have one drive.
6:00 The operating system will now be installed. Note that it does not ask you for a product key like Windows Server 2012 since Hyper-V is free.
6:24 After the server restarts, enter a password for the Administrator account
Our description is too long for YouTube so please see the following link for the rest of the description and references:
Credits
Комментарии
 0:16:37
0:16:37
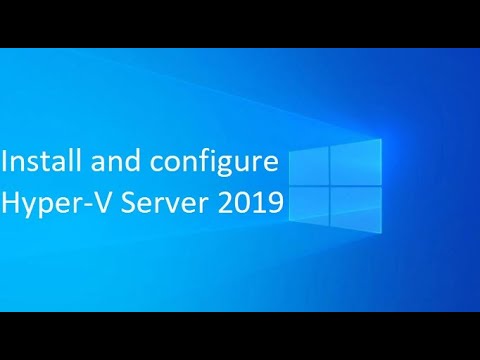 0:10:25
0:10:25
 0:12:13
0:12:13
 0:04:17
0:04:17
 0:07:23
0:07:23
 0:07:44
0:07:44
 0:08:55
0:08:55
 0:05:43
0:05:43
 0:11:20
0:11:20
 0:19:12
0:19:12
 0:15:00
0:15:00
 0:17:40
0:17:40
 0:05:21
0:05:21
 0:18:47
0:18:47
 0:08:33
0:08:33
 0:27:47
0:27:47
 0:07:13
0:07:13
 0:05:20
0:05:20
 0:06:51
0:06:51
 0:10:18
0:10:18
 0:23:16
0:23:16
 0:22:10
0:22:10
 0:27:50
0:27:50
 0:17:21
0:17:21