filmov
tv
How to Enable Virtualization on Windows for BlueStacks 5
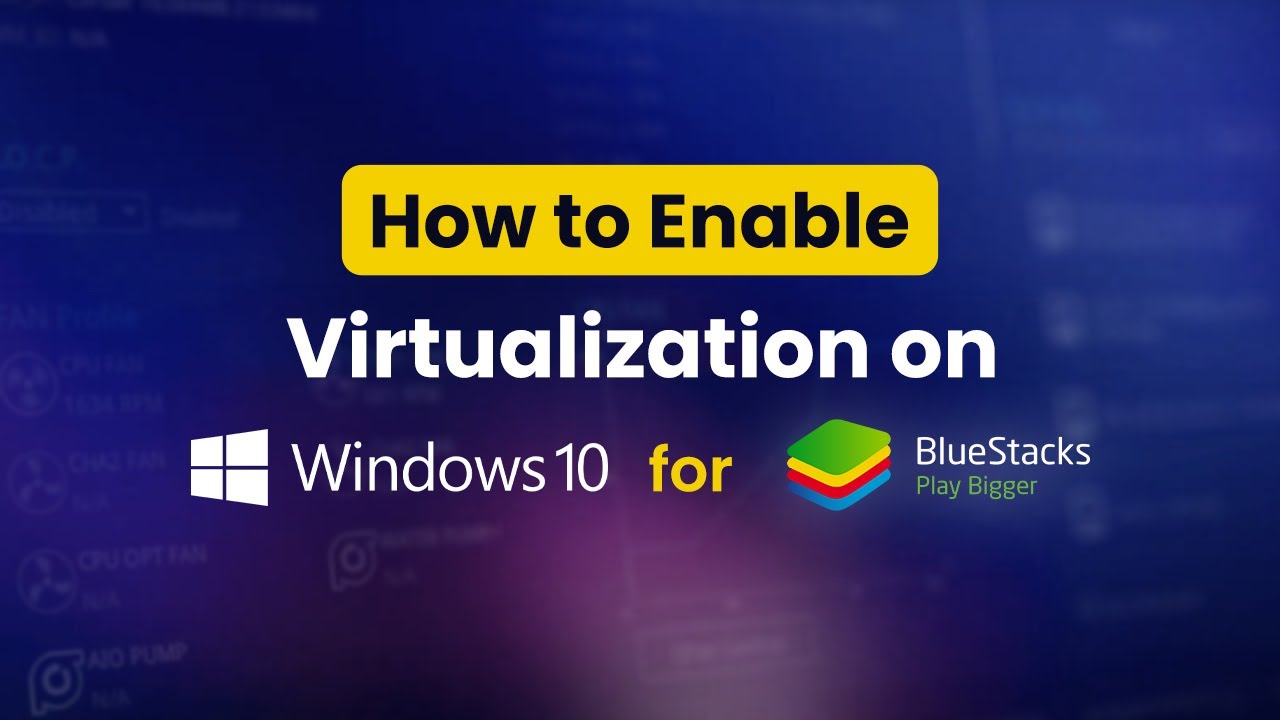
Показать описание
BlueStacks uses a virtual environment where your PC can run a different operating system, such as Android, to play from a library of 2 million games available on the Play Store.
Using Virtualization on your PC can make a lot of things better. Play games with 5X better performance and eliminate any kind of lag or stutter while playing on high graphical settings.
To enable it on your Windows computer, follow these steps.
👉Entering BIOS Settings in Windows 7,8 & XP
During bootup press one of these keys - Esc/ F1/F2/F3/F4/F8/ Delete
👉Entering BIOS Settings in Windows 10 & Above
Open Windows settings ➡ Update & Security ➡ Recovery ➡ Restart now ➡ Troubleshoot ➡Advanced Options ➡ UEFI Firmware Settings ➡ Click on Restart
👉Changing BIOS Settings for INTEL-BASED Systems:
Enter Advanced mode ➡ Go to Advanced ➡ Enter CPU configuration ➡ Enable Intel Virtualization Technology ➡ Exit Bios ➡ Save Changes
👉Changing BIOS Settings for AMD-BASED Systems:
Enter Advanced Mode ➡Go to Advanced ➡ Enter CPU configuration ➡ Enable SVM Mode ➡ Exit Bios by saving the changes ➡
Let us know about the change in your gaming performance by enabling Virtualization in the comments section.
About BlueStacks
BlueStacks is the world's largest Android gaming platform for PC, with more than a billion downloads. Since 2011 it has been on a mission to democratize access to Android apps on a bigger screen. Today, BlueStacks is synonymous with Android gaming on PC, trusted by over 500 million gamers in over 200 locations across the globe.
#howto #bluestacks #bluestacksx #bluestacks5 #bluestacksdownload #android #androidgames #androidapp #androidgameplay #howtoplay #virtualization #virtualizationtechnology
Комментарии
 0:02:00
0:02:00
 0:01:40
0:01:40
 0:02:04
0:02:04
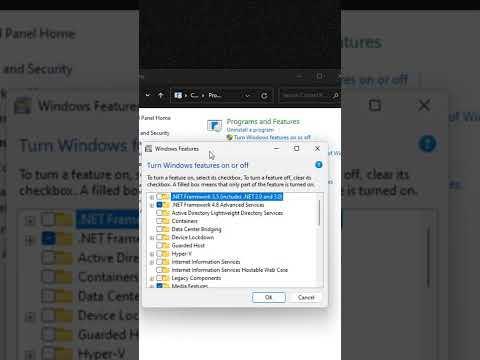 0:00:31
0:00:31
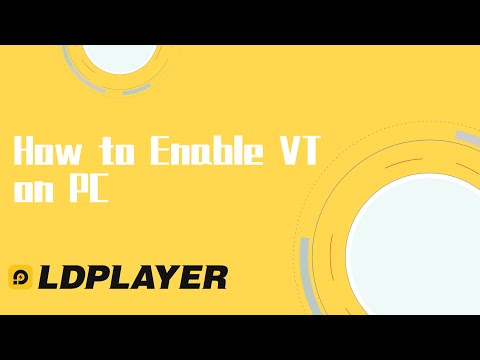 0:02:39
0:02:39
 0:00:59
0:00:59
 0:01:00
0:01:00
 0:01:17
0:01:17
 1:28:45
1:28:45
 0:02:27
0:02:27
 0:00:48
0:00:48
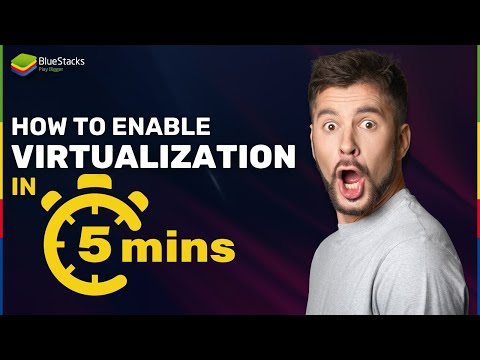 0:02:29
0:02:29
 0:00:25
0:00:25
 0:04:22
0:04:22
 0:01:00
0:01:00
 0:00:53
0:00:53
 0:00:52
0:00:52
 0:06:46
0:06:46
 0:01:01
0:01:01
 0:02:27
0:02:27
 0:04:04
0:04:04
 0:02:16
0:02:16
 0:03:25
0:03:25
 0:00:25
0:00:25