filmov
tv
OBS Video Filters - Chapter 5 - The OBS Superuser Guidebook
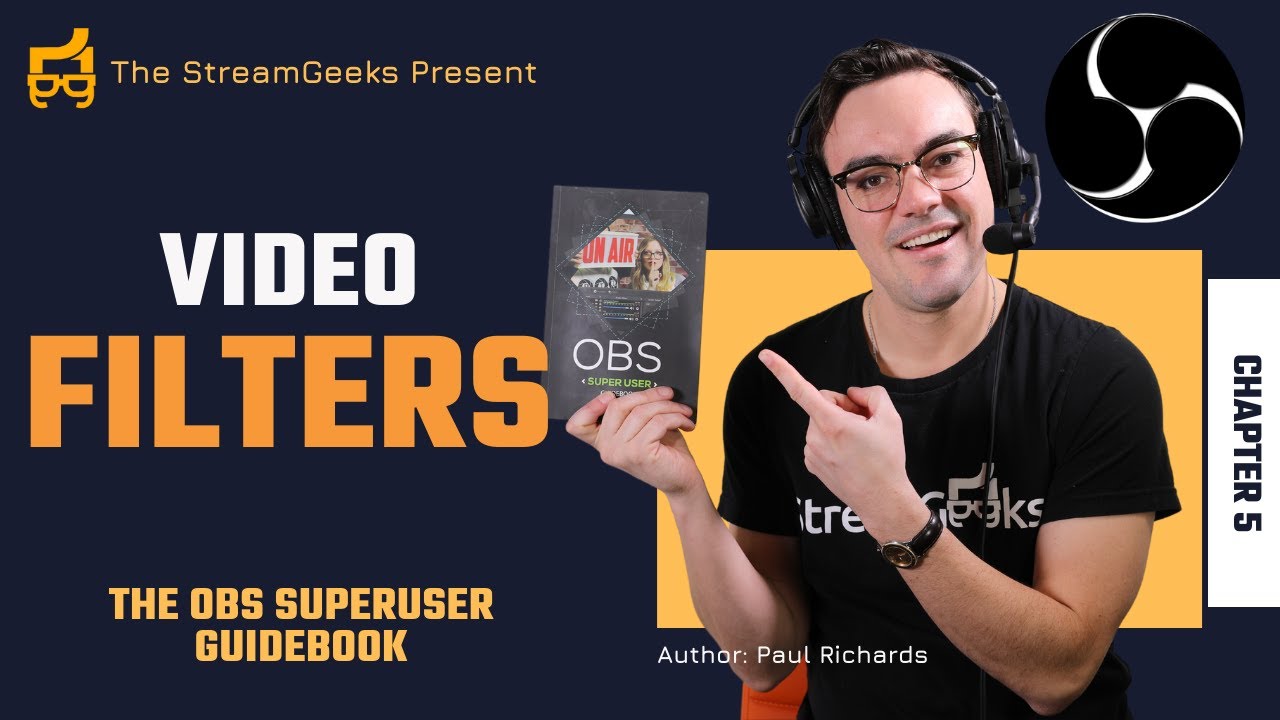
Показать описание
VIDEO INDEX:
0:00 - 1:54 - How to use Video Filters in OBS
1:55 - 2:34 - Applying a LUT
2:35 - 3:39 - Color Correction
3:40 - 4:09 - Chroma key
4:10 - 4:19 - Dedicated NDI output
4:20 - 6:34 - Image Masks
6:35 - 7:29 - Scrolling Text
7:30 - 9:06 -Transparent Countdown Timer
Video filters can be applied to any Source or Scene by right-clicking on the title and selecting Filters. New Filters can be added to OBS when specific plugins are installed. Similar to Sources, Filters can have their visibility toggled on and off in the Filters management window. By default, OBS organizes Filters into Audio/Video Filters and Effect Filters. You can add a filter by selecting the “+” plus button, which will open the Filter and allow you to adjust the Filter settings. There is a plugin called OBS Filter Hotkeys that will allow you to toggle the visibility on and off for Filters using Hotkeys without having to open the Filters management window.
Here is a list of Filters available in OBS by default.
Scene and Source Filters
Image Mask/Blend - This filter can be used to apply a mask to any source. The mask is uploaded to OBS in the form of a file that should only have two colors or transparent background. You can then choose the color or mask/blend type.
Crop - This filter allows you to resize the input by removing the top/bottom/left/right sides.
Color Correction - This filter allows you to adjust the colors in your source. This filter is especially useful in combination with the OBS Color Monitor plugin.
Scroll - This filter will move your input (generally text) across the screen. You can choose between vertical and horizontal movements.
Color Key & Chroma Key - Color and Chroma Key filters are used to select a color in the source and make it transparent. Both have similar functions but work differently, so experimentation with each is necessary in most cases.
LUT Filter - LUT stands for Look-Up Table. LUT filters can be applied to sources in order to apply a visual filter to the source.
Sharpen - This filter can be used to sharpen the source image.
The Image Mask/Blend feature is a great filter to use to add a new level of production quality to your videos. Anyone can set up a simple picture and picture setup with a webcam and screen capture. But those who take the time to set up a custom image mask for their webcam overlays, really show they care about their production quality. An image mask can be added to any source and it will essentially use an image mask file to make all areas of the source transparent where the selected mask color is. For example, if you take an image of a black circle and select black for the image mask color, the filter will make the outside white areas transparent in the source.
An interesting way to use Image Masks is on top of a video file. You can create a black and white image as your mask file to represent a graphical layout for your production. For example, you can draw out a lower third, a chat room area and perhaps a top-bar area. You can use this image mask file on a video source that has slow colorful movements. The image mask in this case will show the video playing in just the areas of your mask, which can be used as an animated layer in your production.
👍 HIT THE LIKE BUTTON TO SUPPORT THE CHANNEL!
►Social Media Links
►Sign Up for Live Show Notifications
► Watch our Latest Live Stream:
► Free live stream UDEMY Course
► FREE OBS Course
Hey, thanks for reading the description for more info on the community. Since you read this far, comment 'StreamGeeks Ninja! 🐱👤' and I will 💖 your comments!
Videos may be more frequent and walk throughs completed based on your views & likes! It helps to know what you want to see the most! Thanks!
Hashtags: #streamgeeks, #livestreaming, #tech, #videoproduction, #OBSProject, #OBS, #NABShow, #StreamingIdiots, #streamingmedia, #webinar, #collaboration #wirecast #vmix #newtek #Tricaster #blackmagic #FacebookLive #YouTubeLive #videography #camera #NDI
 0:09:06
0:09:06
 0:11:21
0:11:21
 0:04:22
0:04:22
 0:24:14
0:24:14
 0:05:45
0:05:45
 0:09:18
0:09:18
 0:05:39
0:05:39
 0:09:39
0:09:39
 0:09:55
0:09:55
 0:03:45
0:03:45
 0:09:03
0:09:03
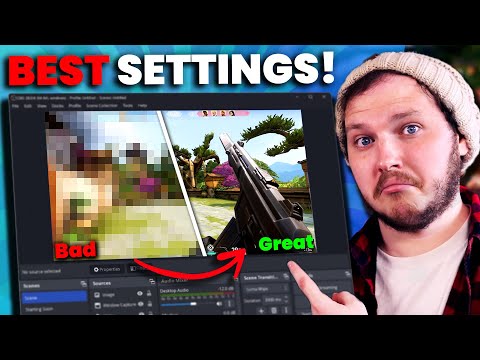 0:16:15
0:16:15
 0:02:55
0:02:55
 0:02:41
0:02:41
 0:03:54
0:03:54
 0:08:18
0:08:18
 0:15:17
0:15:17
 0:00:12
0:00:12
 0:08:04
0:08:04
 0:26:58
0:26:58
 0:04:43
0:04:43
 0:07:03
0:07:03
 0:09:17
0:09:17
 0:12:27
0:12:27