filmov
tv
3 Ways to Transpose Excel Data (Rotate data from Vertical to Horizontal or Vice Versa)
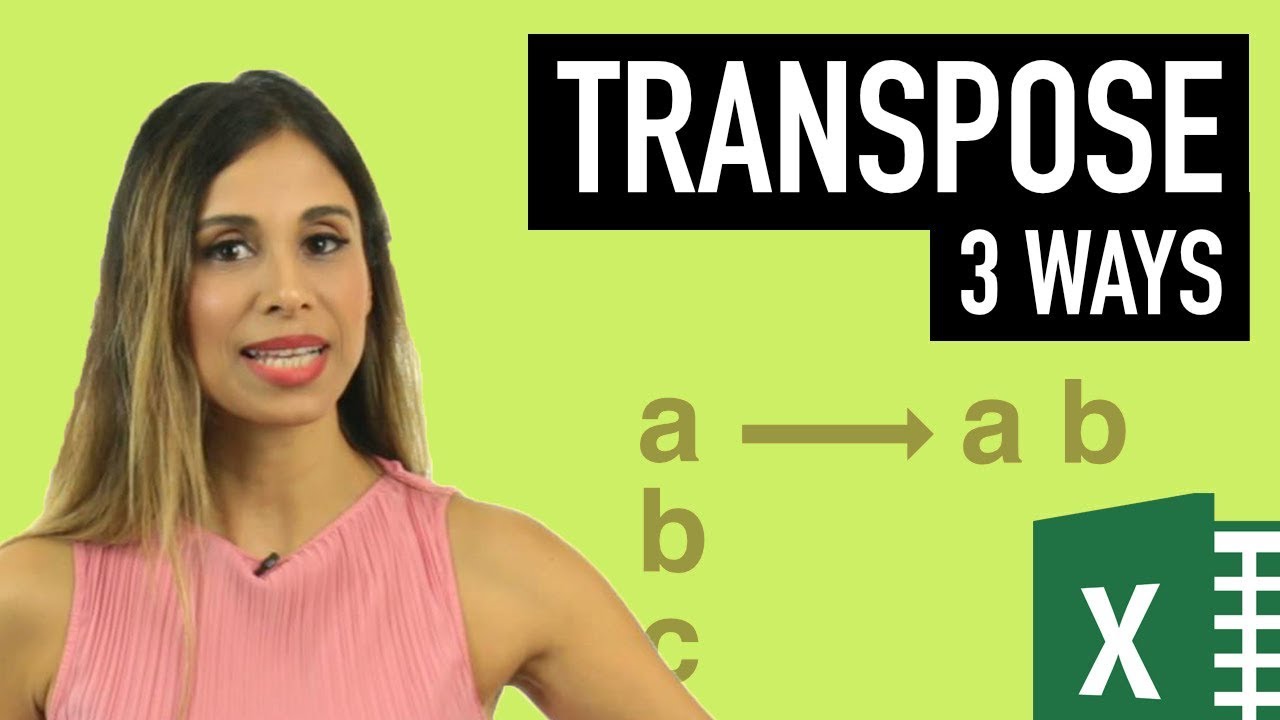
Показать описание
Discover three effective methods to transpose your data in Excel. Whether you're looking for a static solution or a dynamic approach, this tutorial covers all bases. Learn the traditional copy-paste method, the TRANSPOSE function, and a unique formula trick for rotating your data effortlessly.
✨ Key Highlights:
▪️ Static Method - Copy and Paste as Transpose: Explore the simplest way to transpose data using the Paste Special feature, ideal for one-time data reorganization.
▪️ Dynamic Method - TRANSPOSE Function: Dive into the TRANSPOSE function, an array formula that dynamically updates your data. Understand how to select the result area and use Ctrl+Shift+Enter to activate the formula.
▪️ Simple Formula Trick for Transposing: Learn a clever method to transpose data using a text-based approach, followed by a quick find-and-replace action to convert text into formulas.
Check out 3 ways to Transpose your data in Excel. These are useful when you want to switch the orientation of your data from columns to rows or vice versa. I show you how to:
00:00 Switch Data from Rows to Columns in Excel - or Vice Versa
00:25 Static approach - copy and paste as transpose
00:54 Use the Transpose Function to Rotate Data
02:54 Use a Simple Formula Trick to Transpose
Note: Once you get dynamic arrays, writing the Transpose function becomes super simple. You no longer need to highlight the result area first, nor press control + shift + enter.
★ Links to related videos:
🚩Let’s connect on social:
Note: This description contains affiliate links, which means at no additional cost to you, we will receive a small commission if you make a purchase using the links. This helps support the channel and allows us to continue to make videos like this. Thank you for your support!
#excel
Комментарии
 0:04:51
0:04:51
 0:05:19
0:05:19
 0:07:15
0:07:15
 0:00:17
0:00:17
 0:04:17
0:04:17
 0:00:50
0:00:50
 0:05:52
0:05:52
 0:04:56
0:04:56
 0:08:37
0:08:37
 0:17:08
0:17:08
 0:06:32
0:06:32
 0:04:17
0:04:17
 0:00:07
0:00:07
 0:07:55
0:07:55
 0:08:57
0:08:57
 0:00:33
0:00:33
 0:02:59
0:02:59
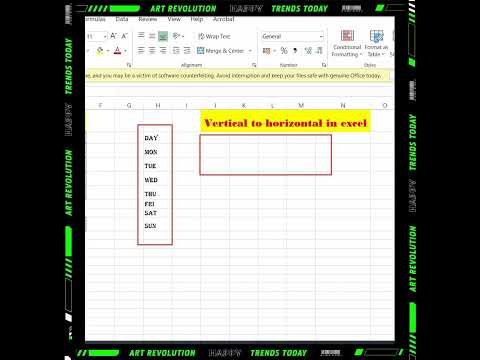 0:00:35
0:00:35
 0:04:00
0:04:00
 0:04:08
0:04:08
 0:03:41
0:03:41
 0:04:47
0:04:47
 0:05:33
0:05:33
 0:08:01
0:08:01