filmov
tv
How to Change HORIZONTAL Data to VERTICAL in Excel (NO Transpose Function needed)
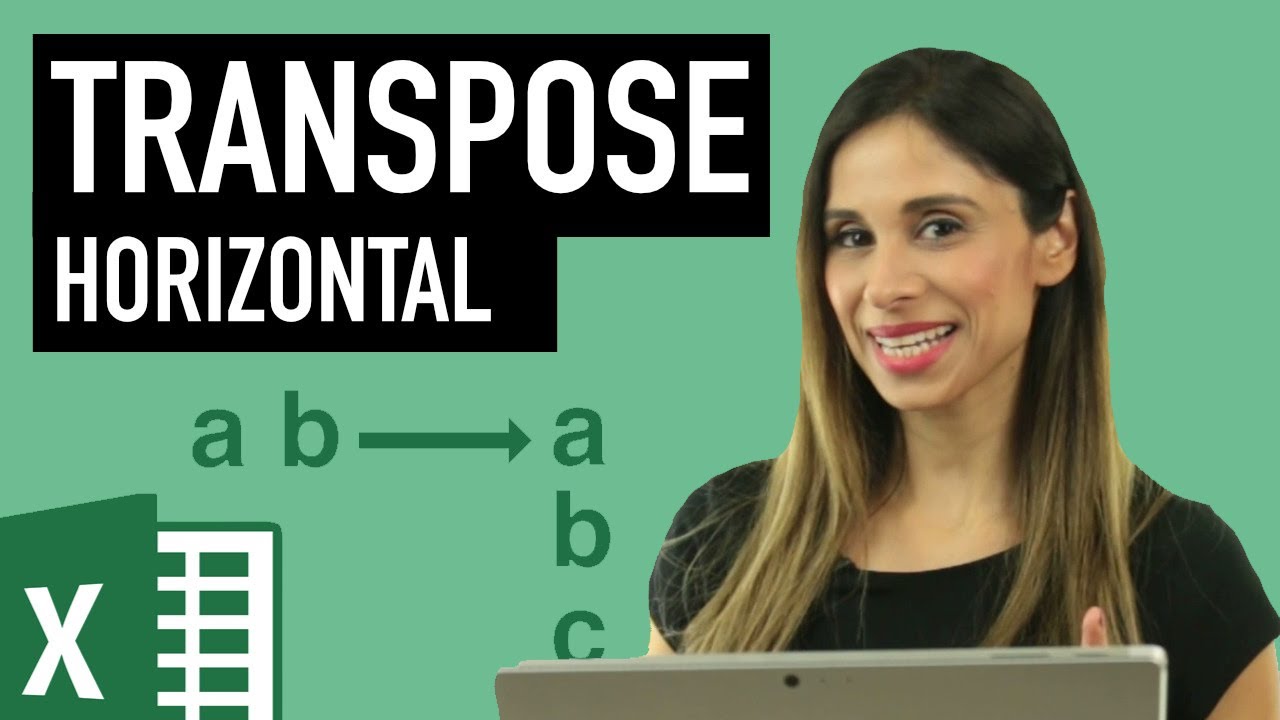
Показать описание
Struggling with transposing data in Excel? Discover a clever hack to transform horizontal data into a vertical format efficiently!
🔍 What's Inside:
▪️ Revamped Hack: Explore an advanced method for transposing data, overcoming the limitations of traditional techniques.
▪️ Step-by-Step Guide: Follow a clear, detailed walkthrough to transpose your data with ease.
▪️ Bob Umlas' Method: Learn a unique approach using the R1C1 reference style for seamless data manipulation.
In this Excel tutorial, we explore an efficient hack for transposing data from a horizontal row to a vertical column. If you previously encountered challenges with manual and time-consuming methods, this technique will simplify the process.
Another option is to use the Excel TRANSPOSE function. One thing I don't like about the Transpose formula is that it's an array function and you need to remember to press Control shift enter (at least until you get dynamic array functionality). You also need to highlight the answer area first before inputting the Transpose formula.
🚩Let’s connect on social:
Note: This description contains affiliate links, which means at no additional cost to you, we will receive a small commission if you make a purchase using the links. This helps support the channel and allows us to continue to make videos like this. Thank you for your support!
#excel
Комментарии
 0:05:33
0:05:33
 0:01:15
0:01:15
 0:00:59
0:00:59
 0:04:51
0:04:51
 0:01:11
0:01:11
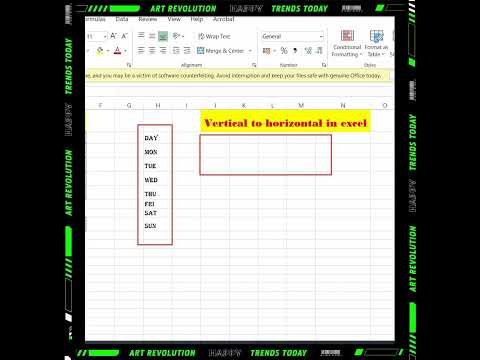 0:00:35
0:00:35
 0:08:35
0:08:35
 1:17:06
1:17:06
 0:03:30
0:03:30
 0:00:51
0:00:51
 0:06:11
0:06:11
 0:04:35
0:04:35
 0:01:24
0:01:24
 0:02:54
0:02:54
 0:01:09
0:01:09
 0:01:10
0:01:10
 0:04:09
0:04:09
 0:02:12
0:02:12
 0:01:47
0:01:47
 0:01:13
0:01:13
 0:02:07
0:02:07
 0:05:54
0:05:54
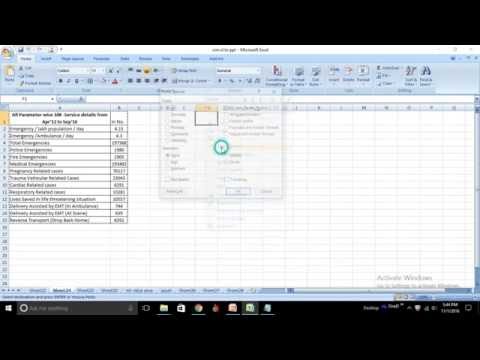 0:01:57
0:01:57
 0:00:24
0:00:24