filmov
tv
How to Format USB Drive Larger Than 32GB to FAT32

Показать описание
Since the FAT32 file system is not made for drives that are larger than 32 GB, you won't see an option to use it in the typical Windows formatting tools. This is because FAT32 has mostly been replaced with exFAT, which is more efficient, capable of handling larger files, and compatible with all modern versions of Windows and macOS.[1] But if you need to use the drive with a much older computer (pre-Windows XP SP3 and pre-Mac 10.6) that doesn't recognize exFAT, FAT32 may be necessary.
steps
1-Connect your external hard drive to your PC. If you haven't already done so, use a USB cable to connect your external hard drive to an available USB port on your PC.
2-Click Command Prompt (Admin). This opens an administrator-level command prompt.
3-Type the format command at the prompt. You'll need to replace the "X" with the correct letter of your external hard drive. Here's the command: format /FS:FAT32 X:
For example, if your external hard drive is E:, you'd type format /FS:FAT32 E:
4-Press the Y key and then press ↵ Enter. Windows will now format the drive as FAT32.
#windows11 #windows7 #commandprompt #cmd #formating #usb #drive #larger #32gb #fat32
steps
1-Connect your external hard drive to your PC. If you haven't already done so, use a USB cable to connect your external hard drive to an available USB port on your PC.
2-Click Command Prompt (Admin). This opens an administrator-level command prompt.
3-Type the format command at the prompt. You'll need to replace the "X" with the correct letter of your external hard drive. Here's the command: format /FS:FAT32 X:
For example, if your external hard drive is E:, you'd type format /FS:FAT32 E:
4-Press the Y key and then press ↵ Enter. Windows will now format the drive as FAT32.
#windows11 #windows7 #commandprompt #cmd #formating #usb #drive #larger #32gb #fat32
Комментарии
 0:04:39
0:04:39
 0:04:03
0:04:03
 0:02:55
0:02:55
 0:02:54
0:02:54
 0:04:38
0:04:38
 0:01:50
0:01:50
 0:01:09
0:01:09
 0:01:30
0:01:30
 0:05:28
0:05:28
 0:06:15
0:06:15
 0:00:58
0:00:58
 0:00:40
0:00:40
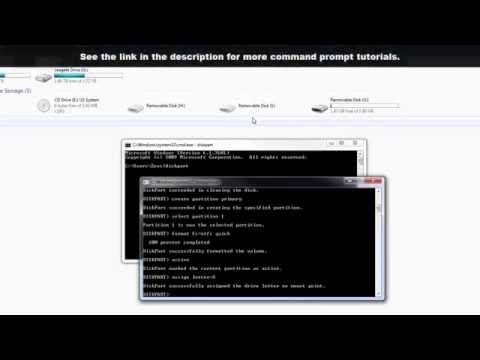 0:05:32
0:05:32
 0:02:08
0:02:08
 0:03:43
0:03:43
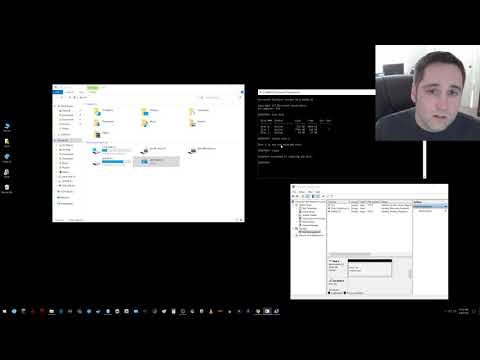 0:02:39
0:02:39
 0:00:17
0:00:17
 0:01:27
0:01:27
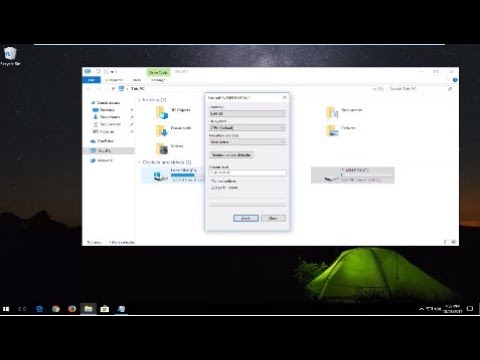 0:01:51
0:01:51
 0:08:01
0:08:01
 0:00:59
0:00:59
 0:01:33
0:01:33
 0:00:33
0:00:33
 0:03:26
0:03:26