filmov
tv
How To Convert MBR to GPT without data loss using a free tool #DiskGenius
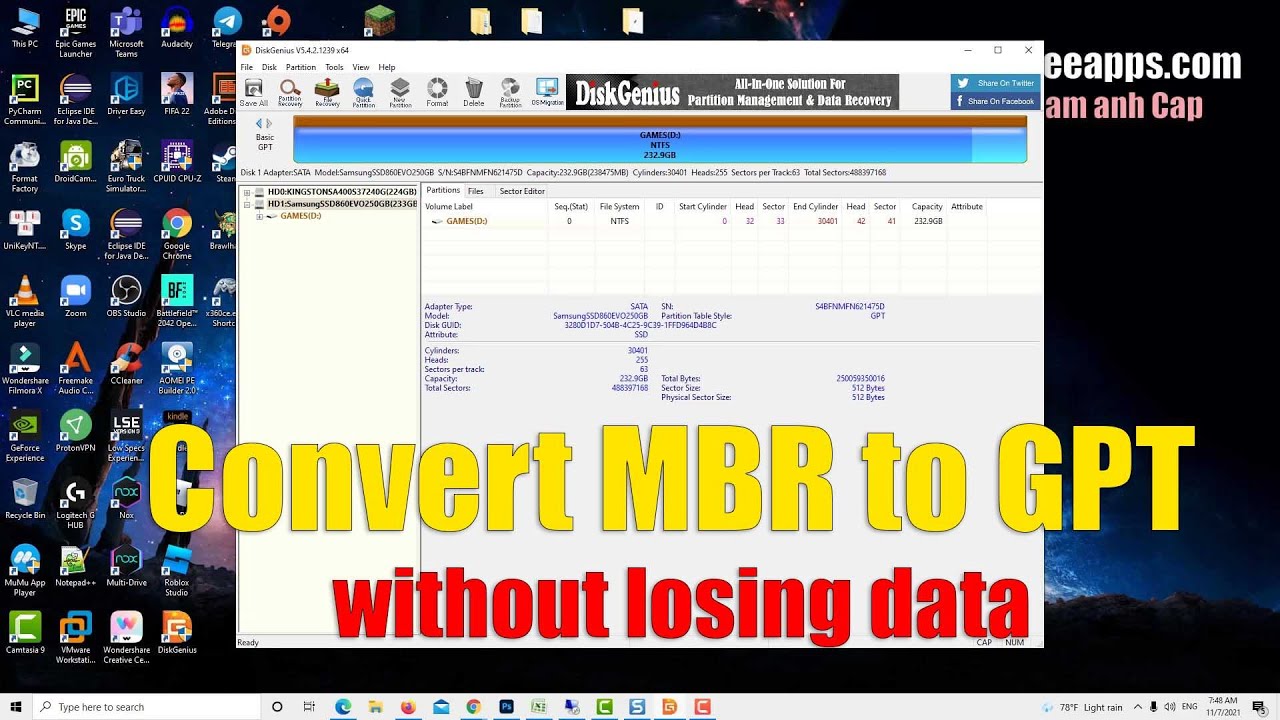
Показать описание
This video will show you how to convert MBR to GPT without data loss using free tool. Learn how to convert MBR to GPT for free in Windows 10, abd how to check if a hard drive is MBR or GPT.
✅How to check if a hard drive is MBR or GPT:
To convert the hard drive from mbr to gpt, you need to check out your drive partition style type: MBR or GPT.
Right-click on This PC, select Manage. Go to Disk Management.
Right-click on the hard drive, that you want to check if it is mbr or gpt. and click on properties.
Go to the Volumes tab, you can find hard drive partition style type: MBR or GPT.
✅How to convert MBR to GPT without data loss for Free:
If you try to convert partition where you want to install OS then, first of all, make sure your BIOS has UEFI support and you must make changes to the computer firmware so that the new EFI system partition will boot properly.
Disk Genius is a free conversion tool, so you can use it to convert MBR to GPT without losing data.
Install Disk Genius and open it.
Locate your hard drive that you going to convert from mbr to gpt.
and select it, in this video, it is Disk 1.
Right-click on the selected disk, In the menu, find and choose Convert to GUID Partition Table
Then click the Save All button to convert the selected disk from MBR to GPT, Click yes to save changes.
Done, you have successfully converted MBR to GPT without data loss
- In this video, you can learn:
How to go from mbr to gpt without data loss?
How to convert mbr to gpt without data loss?
How to convert mbr to gpt without data loss in Windows 10?
How to change mbr to gpt without losing data?
How do you convert mbr to gpt without data loss?
How to convert mbr to gpt without data loss?
How to convert mbr to gpt without losing data using free tool?
How to convert mbr to gpt without data loss for free?
How to use mbr to gpt tool to convert your hard drive?
- See more:
✅How to check if a hard drive is MBR or GPT:
To convert the hard drive from mbr to gpt, you need to check out your drive partition style type: MBR or GPT.
Right-click on This PC, select Manage. Go to Disk Management.
Right-click on the hard drive, that you want to check if it is mbr or gpt. and click on properties.
Go to the Volumes tab, you can find hard drive partition style type: MBR or GPT.
✅How to convert MBR to GPT without data loss for Free:
If you try to convert partition where you want to install OS then, first of all, make sure your BIOS has UEFI support and you must make changes to the computer firmware so that the new EFI system partition will boot properly.
Disk Genius is a free conversion tool, so you can use it to convert MBR to GPT without losing data.
Install Disk Genius and open it.
Locate your hard drive that you going to convert from mbr to gpt.
and select it, in this video, it is Disk 1.
Right-click on the selected disk, In the menu, find and choose Convert to GUID Partition Table
Then click the Save All button to convert the selected disk from MBR to GPT, Click yes to save changes.
Done, you have successfully converted MBR to GPT without data loss
- In this video, you can learn:
How to go from mbr to gpt without data loss?
How to convert mbr to gpt without data loss?
How to convert mbr to gpt without data loss in Windows 10?
How to change mbr to gpt without losing data?
How do you convert mbr to gpt without data loss?
How to convert mbr to gpt without data loss?
How to convert mbr to gpt without losing data using free tool?
How to convert mbr to gpt without data loss for free?
How to use mbr to gpt tool to convert your hard drive?
- See more:
Комментарии
 0:05:09
0:05:09
 0:07:17
0:07:17
 0:07:27
0:07:27
 0:05:13
0:05:13
 0:00:58
0:00:58
 0:06:13
0:06:13
 0:07:13
0:07:13
 0:00:19
0:00:19
 0:03:22
0:03:22
 0:13:24
0:13:24
 0:05:11
0:05:11
 0:00:26
0:00:26
 0:07:15
0:07:15
 0:04:35
0:04:35
 0:03:41
0:03:41
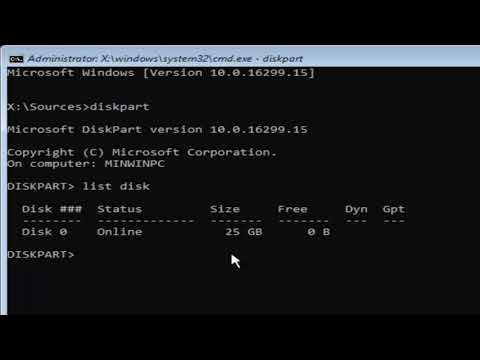 0:05:03
0:05:03
![[How to] Convert](https://i.ytimg.com/vi/WRUsHZnvug0/hqdefault.jpg) 0:02:39
0:02:39
 0:02:06
0:02:06
 0:02:10
0:02:10
 0:01:06
0:01:06
 0:03:13
0:03:13
 0:02:29
0:02:29
 0:02:53
0:02:53
 0:03:49
0:03:49