filmov
tv
MBR vs GPT: What's the Difference and How to Convert MBR to GPT Without Data Loss - EaseUS

Показать описание
Timestamps:
00:00 MBR vs GPT: what's the difference
00:12 What is MBR
00:49 What is GPT
01:29 How to check if your hard drive is MBR or GPT
01:49 MBR vs GPT, which one is better
02:05 How to convert MBR to GPT
What is MBR?
MBR, a short form of Master Boot Record, was initially introduced with the PC DOS 2.0 operating system in 1983. It is at the beginning of a hard drive, working as a special boot sector which includes a boot loader for the installed Windows and information recording logical partitions of the hard drive.
MBR partition scheme allows 4 primary partitions and this limitation is broken by extended partition and logical partition. In MBR disk, there are 4 bytes to indicate address parameters, thus the starting location can't be larger than 2TB and partition size can't exceed 2TB.
Simply put, limitations on MBR are embodied in two aspects: it works with disk capacity up to 2TB in size and supports up to four primary partitions.
All Windows versions, both 32bit and 64bit, including the latest Windows 10, are compatible with MBR in data and system compatibility.
What is GPT?
GPT is a relatively new partitioning scheme, gradually replacing MBR. On the GPT disk, the first physical sector on is still MBR which has been talked about in the previous part. Primary GPT header stores right behind protective MBR on the second physical sector. From the third sector to the thirty-fourth sector (32 sectors in total) are the partitions entries. Theoretically, you can create unlimited partitions on a GPT disk.
GPT does not have limitations that MBR suffers from. GPT can hold nearly an unlimited number of partitions and there is no need to create an extended partition to make them work. Besides, the disk capacity size is no longer limited to 2TB. GPT partitioning scheme allows up to 64 bits of information to be used in logical sectors.
GPT is compatible with all Windows editions, except Windows XP 32 bit, are data compatible with a disk with a GPT partitioning scheme. 64-bit Windows versions, starting from Windows Vista 64 bit, are system compatible with a GPT disk. Of course, UEFI is required.
How to check if your hard drive is MBR or GPT?
Step 1. Right-click the Start menu and choose Disk Management. Then the Disk Management window opens up.
Step 2. Find and right-click on the disk you want to check partitioning type and select Properties from the context menu.
Step 3. Click the Volume tab from the Properties window. Next to the Partition style, you can see either "GUID Partition Table (GPT)" or "Master Boot Record (MBR)", based on which the disk is using.
How to Interconvert MBR and GPT?
Step 1. Download and launch EaseUS Partition Master on your Windows computer.
Step 2. Right-click the MBR disk that you want to convert and choose "Convert to GPT" or "Convert to MBR".
Step 3. After that, find and click the "Execute 1 Operation" button on the toolbar and choose "Apply" to start the conversion.
Optional Steps: Enable UEFI Mode After Convert System Boot Disk to GPT
If you converted a Windows system disk to GPT, remember to enable the UEFI boot mode on your computer to make the OS bootable. Here are the steps:
Step 1. Restart PC and press F2, F8, F12, Del to enter the BIOS boot menu.
Step 2. Locate the boot options menu and enable the UEFI mode.
Set Launch CSM to Enabled. If CSM is set to Disabled, you can skip to Step 4 below.
Set Boot Device Control to UEFI Only
Set Boot from Storage Devices to UEFI driver first
Enable UEFI mode in BIOS
Step 3. Set the USB UEFI OS Boot option is at the top of the Boot Priority List.
Step 4. Save the changes and exit BIOS, reboot the PC from the GPT disk.
#MBRvsGPT #convertMBRtoGPT #MBRvsGPTWindows10
★★★ Follow ★★★
 0:05:36
0:05:36
 0:01:05
0:01:05
 0:00:24
0:00:24
 0:06:11
0:06:11
 0:13:19
0:13:19
 0:01:46
0:01:46
 0:03:07
0:03:07
 0:05:21
0:05:21
 0:04:25
0:04:25
 0:00:25
0:00:25
 0:39:27
0:39:27
 0:10:42
0:10:42
 0:06:25
0:06:25
 0:11:51
0:11:51
 0:05:35
0:05:35
 0:00:05
0:00:05
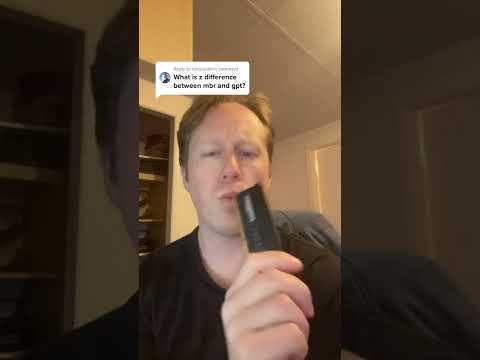 0:00:58
0:00:58
 0:11:18
0:11:18
 0:07:36
0:07:36
 0:01:24
0:01:24
 0:01:10
0:01:10
 0:03:41
0:03:41
 0:09:15
0:09:15
 0:08:07
0:08:07